2017.05.08
カテゴリ:Office
Officeアプリのトラブルを修復する方法
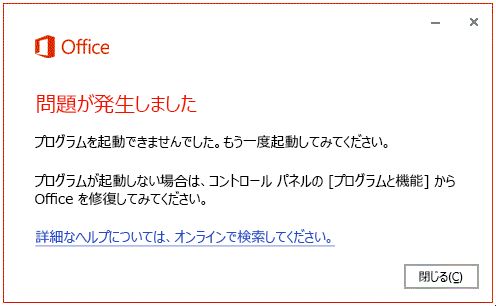
Officeアプリが正常に動作しない場合、数分間待ってからパソコンを再起動し、サインインをやり直してから、もう一度アプリを起動します。
この手順で操作してもOfficeの不具合が改善されない場合、Officeの修復機能を利用して問題を解決します。
Officeの修復機能とは
Officeの修復機能とは、Officeアプリのプログラムに何らかの問題が起きた場合、問題のあるファイルを検出して正常なファイルに置換る機能のことです。
Officeの修復機能の操作手順(Windows10|バージョン1703の場合)
- 修復作業を行う前に、Officeアプリを終了しておきます。
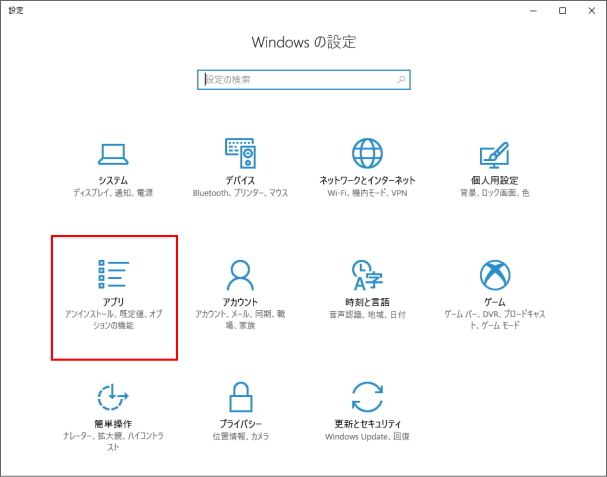
- [スタート]ボタンをクリック→[設定]をクリック→[Windowsの設定]画面を表示します。
- [アプリ]を選択し、[アプリと機能]画面を表示します。
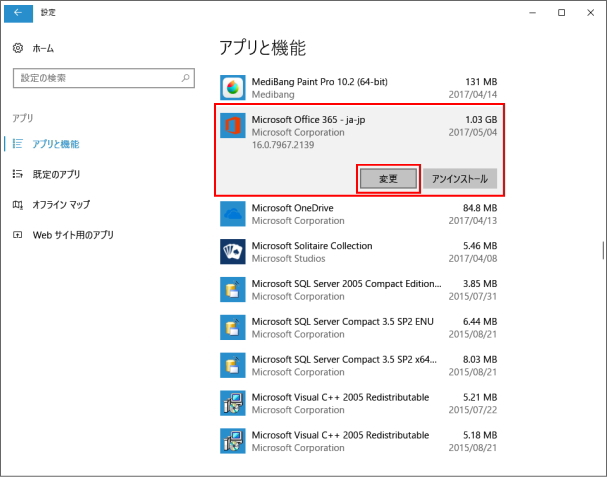
- [アプリと機能]欄から「Microsoft Office ……」を選択し、「変更」ボタンをクリックします。
- [ユーザーアカウント制御]画面が表示されます。
- [はい]をクリックします。
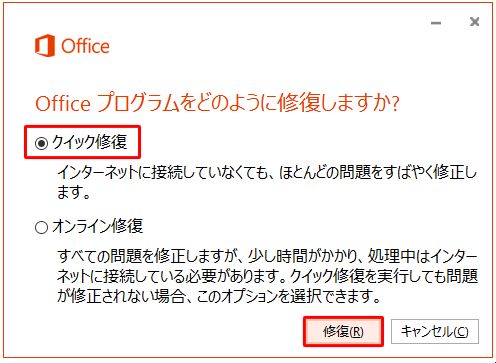
- [Officeの修復]画面が表示されます。
- [クイック修復]を選択し、[修復]ボタンをクリックします。
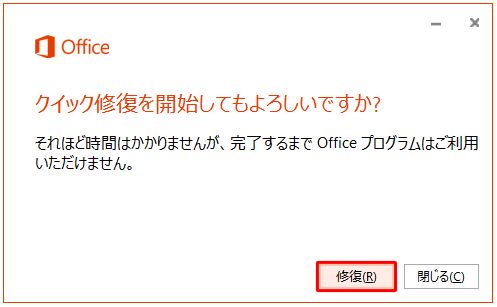
- [クイック修復を開始してもよろしいですか?]画面が表示されます。
- [修復]ボタンをクリックします。
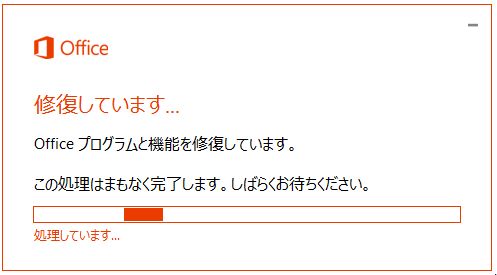
- クイック修復が実行されます。
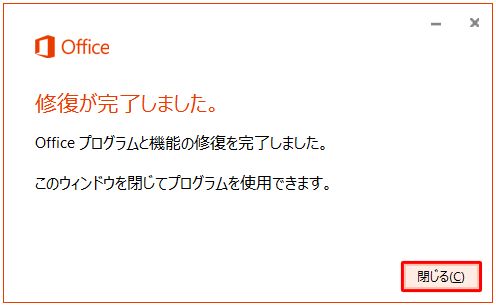
- [修復が完了しました]と表示されたら[閉じる]ボタンをクリックします。
[クイック修復]を実行しても問題が解決しない場合、もう一度[Officeの修復]画面を開き、[オンライン修復]を選択して修復を実行します。
- [オンライン修復]を選択すると、プログラムをアンインストールして完全な修復作業が実行されます。
- [クイック修復]よりも時間が長くかかります。
- インターネットに接続している必要があります。
- 再度ライセンス認証を求められる場合があるため、Officeインストール時に使用したMicrosoftアカウントがわかるようにしておきます。