ショートカットキーの使い方

Windowsには、便利で役に立つショートカットキーがたくさんあります。
ショートカットキーとは、キーボードを使ってパソコンの操作を簡単に行うための機能です。ショートカットキーを使用すると、キーボードから手を離してマウスに持ち替える必要がないので、文書の編集を行っている場合などに効率よく作業を行うことができます。
おすすめのショートカットキー
コピー&ペースト
必ず押さえておきたい操作は、コピー&ペーストです。範囲を選択後、[Ctrl+C]でコピーし、[Ctrl+X]で切り取り、[Ctrl+V]で貼り付けすることができます。[C][X][V]の各キーは、キーボードの左下にあるので、左手を使って[Ctrl]キーを同時に押せば、簡単に選択することができます。
【Ctrl】+【C】選択範囲をコピー 【Ctrl】+【X】選択範囲を切り取り
【Ctrl】+【V】選択範囲を貼り付け
文字の検索
ブラウザーを表示している際に、[Ctrl]キーと[F]キーを押すと、検索窓が表示されます。検索する文字を入力して[Enter]キーを押すと、検索で見つかった文字に色がついて表示されます。
【Ctrl】+【F】文字の検索
タブの切り替え
複数のタブを表示している際に、1番目から8番目までの対応する番号のタブに素早く切り替えることができます。
【Ctrl】+【1~8】タブの切り替え
ファイルの新規作成
[Ctrl]キーと[N]キーを押すと、新しいファイルを新規に作成することができます。
【Ctrl】+【N】ファイルの新規作成
すべて選択
同じフォルダ内に入っているファイルやフォルダーを、すべてまとめて選択するときに便利な操作です。
【Ctrl】+【A】すべて選択
ファイルの保存
[Ctrl]キーと[S]キーを押すと、[名前を付けて保存]画面が開き、ファイルを保存することができます。また既に保存済みのときは、画面は開かずにそのまま保存されます。
【Ctrl】+【S】ファイルの保存
直前の操作を元に戻す
消してしまった文章や図を元に戻すことができるWindows共通の操作です。
【Ctrl】+【Z】直前の操作を元に戻す
印刷ダイアログの表示
印刷設定をする[印刷ダイアログ]を表示することができます。何も設定せずにそのまま印刷したい場合は、続けて[Enter]キーを押すだけで印刷を実行することもできます。
【Ctrl】+【P】印刷の実行
タスクマネージャーの表示
タスクマネージャー画面で[タスクの終了]ボタンをクリック選択すると、選択したアプリケーションを強制終了させることができます。ただし、保存されていないデータは失われます。
【Ctrl】+【Shift】+【Esc】タスクマネージャーの表示
単語登録
単語を選択後、[Ctrl]キーと[F10]キーを押します。表示されたIMEのショートカットメニューから[↓]キーを押して[単語の登録]を選択するか、[W]キーを押します。単語の登録画面を開くことができるので、ここで「よみ」などを入力して単語を登録します。
【Ctrl】+【F10】単語の登録
選択範囲の指定
範囲選択をするときに、[Shift]キーを押しながら、矢印キー[→↓←↑]で範囲選択すると、1文字づつ範囲選択の領域を広げることができます。上下の矢印を押した場合には、カーソルの位置から行単位で選択することができます。
【Shift】+【矢印キー】範囲選択
使用中のソフトを終了
使用中のソフトを一発で終了することができます。何もソフトを起動していないときに使用すると、Windows自体を終了することができます。
【Alt】+【F4】使用中のソフトを終了
ヘルプの表示
操作方法で分からない事があった場合は、[F1]キーを押すことでいつでも「Windowsヘルプとサポート」を表示することができます。
【F1】ヘルプの表示
検索ウィンドウの表示
[F3]キーを押すと、高度な検索ボックスを直接開くことができます。
【F3】検索ウィンドウの表示
最新状態に更新
[F5]キーを押すことで、古いキャッシュの残ったWebページをいつでも最新の状態で表示することができます。
【F5】最新状態に更新
文字の変換
ローマ字入力から変換する際に、ファンクションキーを押すことにより、文字を変換することができます。
【F6】ひらがなに変換 【F7】全角カタカナに変換 【F8】半角カタカナに変換
【F9】全角英数に変換 【F10】半角英数に変換
半角大文字の入力
アルファベットを入力する際、[Shift]キーを押しながら入力すると、大文字で入力することができます。また、[Shift]キーを押しながら[Caps Lock]キーを押すと、常に半角大文字で入力することができます。
【Shift】半角大文字入力 【Shift】+【Caps Lock】常に半角大文字入力
全画面表示
ブラウザーで画面を表示した際、画面の端が切れて見えにくい場合があります。このような時には、[F11]キーを押すと、全画面表示することができます。もう一度[F11]キーを押すと、元に戻すことができます。
【F11】全画面表示
ウィンドウの切り替え
タスクバーに表示されているウィンドウを切り替えるときに便利です。画面中央にガイドが表示されます。
【Tab】+【Alt】右に1つ移動 【Shift】+【Tab】+【Alt】左に1つ移動
Aeroをオンにしていれば、【Windowsキー】+【Tab】で3D表示させ、ウィンドウを切り替えることもできます。
ブラウザー上の入力
ネット上のフォームなどに入力する際、入力する項目が複数ある場合は、[Tab]キーを押すと、次の入力フォームに移動することができます。前の項目に戻りたい場合は、[Shift]キーを押しながら[Tab]キーを押します。[Tab]キーは、入力フォームだけではなく、各種ボタンやリンク選択時にも利用することができます。
【Tab】ブラウザー上での入力
完全削除
[Delete]キーを押すだけだと、削除されたファイルやフォルダはゴミ箱の中に入りますが、 [Shift]キーを押しながら[Delete]キーを押すと、ゴミ箱に入らずパソコンから完全に削除することができます。
【Shift】+【Delete】完全削除
デスクトップ画面の保存
[PrintScreen]または[PrnScn]を押すと、デスクトップ画面全体をコピーすることができます、また[Alt]キーと同時に押すと、アクティブなウィンドウのみをコピーすることができます。
【PrintScreen】または【PrnScn】デスクトップ画面全体をコピー
【Alt】+【PrintScreen】]または【PrnScn】アクティブなウィンドウのみをコピー
デスクトップの表示
起動中のソフトやファイル、フォルダを全て最小化し、デスクトップを表示することができます。もう一度同じ操作をすると、デスクトップを表示する前の状態に復帰させることができます。
【Windowsキー】+【D】デスクトップの表示
ドライブの表示
エクスプローラーを起動し、[コンピュータ]内の各ドライブを表示することができます。
【Windowsキー】+【E】ドライブの表示
検索画面の表示
検索画面を表示し、ファイルやフォルダを検索することができます。検索場所は、インデックスが作成された場所になります。
【Windowsキー】+【F】検索画面の表示
タブの再表示
タブブラウザーを利用して複数のWebページを開いている時、閉じたいWebページだけをクリックしたつもりが、誤って別のWebページを閉じてしまうことがあります。このような時、再表示できるショートカットキーを覚えておくと、あわてずにすみます。
【Ctrl】+【Shift】+【T】タブの再表示
キーボード入力だけでソフトや設定情報を起動

[Windows]キーを押しながら[R]キーを押すと、[ファイル名を指定して実行]のダイアログをポップアップ表示させることができます。
【Windowsキー】+【R】ファイル名を指定して実行
- Webページのアドレスを直接入力すると、指定したページを開くことができます。
- オートコレクト機能がオンで履歴が残っていれば、その中から目当てのページを開くことができます。
- [ファイル名を指定して実行]画面の名前の欄に、コマンド名を入力して[Enter]キーを押すと、ソフトや設定情報を起動することができます。
主なコマンド一覧(アルファベット順)
| コマンド | 作業結果 | コマンド | 作業結果 |
|---|---|---|---|
| acrord32 | Adobe Reader | appwiz.cp | プログラムの追加と削除 |
| calc | 電卓 | control | コントロールパネル |
| desk.cpl | 画面のプロパティ | dfrg.msc | デフラグツール |
| excel | エクセル | explorer | エクスプローラー |
| inetcpl.cpl | インターネットオプション | intl.cpl | 地域と言語のオプション |
| logoff | ログオフ | main.cpl | マウスのプロパティ |
| notepad | メモ帳 | nusrmgr.cpl | ユーザーアカウント |
| powerpoint | パワーポイント | powercfg.cpl | 電源オプション |
| sysdm.cpl | システムのプロパティ | timedate.cpl | 日付と時刻のプロパティ |
| taskmgr | タスクマネージャー | winmsd | システム情報 |
| winver | Windowsバージョン情報 | winword | ワード |
| wupdmgr | Microsoft Update |
便利で役立つ操作
デスクトップ上のアイコンを一瞬で全部消すには?
デスクトップ上の任意の場所で右クリックし、[アイコンの整列]から[デスクトップアイコンを表示]のチェックを外せば、デスクトップ上のアイコンを一瞬で全て消すことができます。
非表示になっても、アイコン自体はデスクトップ上に存在しています。再度チェックを入れれば、元の状態に戻ります。
Windowsのシャットダウンメニューを開くには?
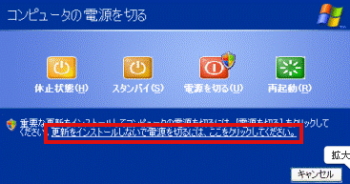
パソコンをシャットダウンしようと思ったら、[シャットダウン]ボタンにビックリマークが付いている時があります。これはマイクロソフトの重要な更新プログラムの配信がある時に現れます。
更新プログラムが多い場合、電源を切るまで10分位かかる時があります。急いでいる時、この時間がとても困るのですが、ここで電源を切ってしまうと、次回Windowsが起動不能になる場合もあるので、電源は絶対に切ってはいけません。
このような時に役立つのがインストールしないで電源を切る方法です。
操作方法
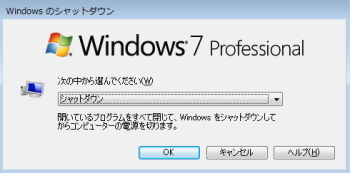
- 起動しているアプリケーションをすべて終了します。
- キーボードの[Alt]キーを押しながら[F4]キーを押します。
- [Windows のシャットダウン」画面が開きます。
- 「次の中から選んでください」欄に「更新プログラムをインストールしてシャットダウン」と表示されているので、右端にある▼ボタンをクリックします。
- [シャットダウン]を選択します。
- [OK]ボタンをクリックします。 これで、更新プログラムをインストールすることなく、パソコンをシャットダウンすることができます。
ネット上で見た分からない漢字を調べるには?
ネットで見ている際に、読み方が分からない漢字がある場合は、対象となる文字列をコピーしてメモ帳に貼り付けた後、範囲指定して[変換]キーを押せば、変換候補の一覧を表示することができます。ここで「ひらがな」にすれば、読み方を調べることができます。
[変換]キーがない場合は、範囲選択して右クリックして表示されるメニューから[再変換]を選択すれば、読み方を調べることができます。
デスクトップ上のファイルを一瞬で見つけるには?
デスクトップ上やフォルダーにファイルが増えてくると、何処にあるのか分からなくなってしまう場合があります。
こんなときは、目的のファイルがある場所(デスクトップやフォルダー)を開いた状態で、探したいファイル名の頭文字をキーボードから入力します。
入力した頭文字と同じファイル名のファイルやフォルダーを選択することができます。複数ある場合は、再度キーを押せば、次の候補を選択することができます。
メニューバーの項目を、キーボード操作だけで選択するには?
フォルダーやソフトなどの上部には、メニューバーが表示され、各項目の名称には、アルファベットが割り振られています。
このアルファベットは、ショートカットキーとして活用することができます。
[Alt]キーを押すと、メニューバーにフォーカスされます。メニューバーがフォーカスされた状態で、メニューバーの各項目の横にあるアルファベットを押すと、その項目にフォーカスを移動させることができます。
フォーカスを解除するときは、再度[Alt]キーを押せば、解除することができます。
複数のファイルやフォルダーを指定するには?
[Shift]キーを押しながらクリックすると、その間にある全てのファイルやフォルダーを選択することができます。
[Ctrl]キーを押しながらクリックすると、クリックしたファイルやフォルダーだけを選択することができます。
また、選択済みのファイルやフォルダーを、[Ctrl]キーを押しながらクリックすると、選択を解除することができるので、[Shift]キーで選択範囲を指定した後、[Ctrl]キーを使って中抜きすることもできます。
右クリックで[送る]メニューの項目を増やすには?
[Windows]キーを押しながら[R]を押すと、[ファイル名を指定して実行]ダイアログが表示されます。
名前の欄に[shell:sendto]と入力し、[OK]ボタンをクリックすると、[sendto]フォルダーを開くことができます。
この[sendto]フォルダ内にショートカットアイコンを置いておけば、右クリックメニュー内にある、[送る]フォルダにショートカットを置くことができます。
マウスポインターを見失っても、一瞬で位置を知るには?
[コントロールパネル]の[マウス]から[マウスのプロパティ]を開きます。
次に[ポインダーオプション]タブを選択し、[Ctrl]キーを押すとポインタの位置を表示する」のチェックを入れ、[OK]ドタンをクリックします。
この設定を行うと、[Cirl]キーを押すと、アニメーションでポインターの位置を表示することができます。
「はい」「いいえ」を一瞬で選択するには?
ファイルの保存や内容の確認時には、「はい」「いいえ」などを選択するダイアログボックスが表示されますが、この操作を省力化することができます。
[コントロールパネル]の[マウス]から[マウスのプロパティ]を開きます。
次に[ポインタオプション]タブを選択し、「動作」欄にある「ポインタを自動的に規定のボタンの上に移動する」のチェックを入れ、[OK]ドタンをクリックします。
この設定を行うと、表示されたダイアログボックス内のボタンに、ポインターを自動的に移動させることができます。
自動再生機能を一時的にオフにするには?
USBメモリーをパソコンに挿し込む際、パソコンにウィルスが潜んでいる場合、セキュリティ上とても危険です。
USBメモリーをパソコンに差し込む際に、[Shift]キーを押しながら挿し込むことにより、自動再生機能を一時的にオフにしておくことができます。
いつも使っているソフトを一瞬で起動するには?
よく使うソフトは、ショートカットキーを割り当てておくと、素早く起動することができます。ショートカットキーを割り当てたいソフトのアイコン上で右クリックし、プロパティを開きます。[ショートカット]タブの[ショートカットキー]入力ボックスにカーソルを合わせ、任意のキーを押します。
あとは[適用]ボタンをクリックすれば、ショートカットキーの設定をすることができます。
パソコンの起動と同時に開くソフトを中止するには?
スタートメニューから検索して、システム構成ツール(msconfig)を起動後、[スタートアップ]タブ内にある一覧から、起動と共に開きたくないソフトのチェックボックスをオフにすれば、ソフトの実行を止めることができます。
直前に閉じたWebブラウザーのタブを再び開くには?
Webページを閲覧中、タブを誤ってクリックして閉じてしまったページでも、再び復元することができます。
[Ctrl]キーと[Shift]キーを押しながら[T]キー押します。
Webページのアドレスを簡単に入力するには?
TabletPCパネルを使えば、キーボードを使用せず、Webページのアドレスを素早く入力することができます。
[スタート]→[すべてのプログラム]→[アクセサリー]→[TabletPC]→[TabletPC入力パネル]をクリックして、Web記号を挿入します。
ショートカットキーの一覧を確認するには?
マイクロソフト社のサイトで、ショートカットキーの一覧を確認することができます。
パソコン講師に必要なスキルを1年間ですべて習得!
パソコンインストラクター養成学校Webスクールでは、自宅のパソコンからインターネットを利用し、プロのパソコンインストラクターとして活動するために必要なパソコン操作の教え方のスキルを習得できます。
次に読むと役立つ関連記事
■Ctrl+Shift+Aでタブを検索
■Ctrl+C X V キーの組み合わせ
■Ctrl+Fで検索
■Ctrl+Shift+Escでタスクマネージャーを表示
■Ctrl+Sで上書き保存
■Alt+F4でアプリを終了
■Ctrl+Shift+Deleteで履歴の削除
■Ctrl+Rで更新
■Ctrl+Shift+Bでブックマークバーを非表示
■Alt+Tabでウィンドウの切り替え
■Alt+Dでキーでアドレスバーを表示
■Windows+Shift+矢印キーで画面移動
■Windowsキーでスタートメニューを表示
■F7で全角カタカナに変換
■F2キーでファイルの名前を変更
■Windows+Dでウィンドウを閉じる
■Ctrl+Zで元に戻す
■Ctrl+PageUp/PageDownの使い方
■WebページをPDFにする方法
■Chromeの閲覧履歴をタイムラインに表示する方法
■デズクトップ画面を録画する方法
■Webページの拡大と縮小
■Chromeのシークレットモード
■ブラウザのタブを固定する方法
■Ctrl+クリックで表示
■Ctrl+Hキーで履歴を表示
■Ctrl+Shift+Tで再表示
■Chromeのショートカットキー
■ショートカットキーの使い方
■縦長のWebページをキャプチャする方法
■Gmailの新着メールを瞬時に確認する方法
■Chromeの拡張機能
■覚えておくと役立つGoogle Chromeの操作
JPITAブロンズ会員になると、毎月1回開催される講師向けの研修会で使用するテキストを無料でダウンロードしたり、教えるテキスト(講師用)を無料でダウンロードできます。