Microsoft Edge 自動インポート
Microsoft Edgeは、Google Chromeに保存されたブックマークや開いているタブ、オートフィル設定、閲覧履歴、Cookie、拡張機能、支払い情報、保存されたパスワードなどをEdgeを起動するたびに読み込むことができる自動インポート機能が搭載されています。
ChromeのデータをEdgeに自動インポートする方法
- Microsoft Edgeを開きます。
- [設定]→[ブラウザーデータのインポート]の順にクリックします。
- [ブラウザを起動するたびに閲覧データをインポートする]欄の[設定の編集]をクリックします。
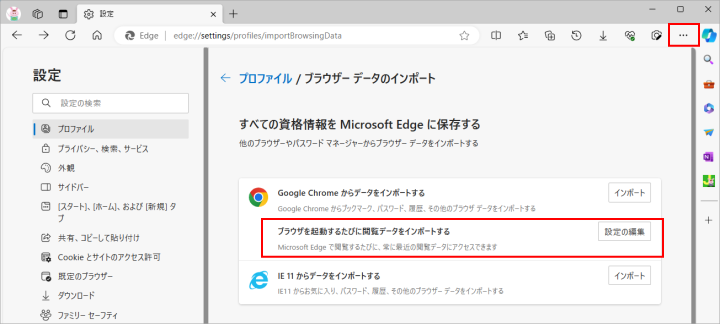
- [起動ごとにブラウザーデータをインポートする]欄の[オンにする]をクリックします。
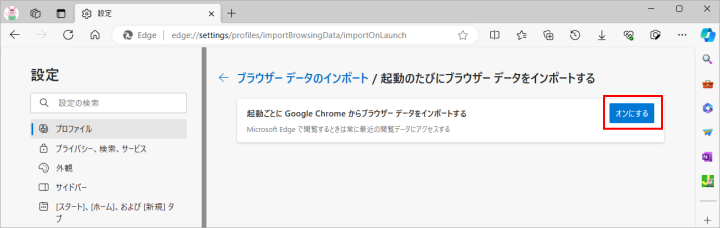
- Microsoft Edgeを起動後、画面上部のアドレスバーに、『edge://settings/profiles/importBrowsingData/editImportConsent』と入力して『オンにする』を押すと有効になります。
- [オフにする]が表示されていればインポート機能が[オン]の状態ということです。そのボタンをクリックし、[無効にしますか?]画面で[確認]することで機能をオフにできます。
- すべてをオフにしなくても「インポートする項目を選択する」ことも可能です。
- [閲覧の履歴]だけをオフにすることもできます。
次に読むと役立つ関連記事
■Microsoft Edge 自動インポート
■Microsoft Edge フィッシング保護の強化
■BingのAIチャット 画像の質問に対応
■Microsoft Edgeのイマーシブリーダー
■Microsoft Edgeの分割画面
■BingのAIチャット検索 音声入力対応
■Microsoft Edgeのショートカットキー一覧
■Microsoft Image Creatorとは
■Microsoft Designerとは
■新しいMicrosoft Edgeとは
■Microsoft Bingとは
■Microsoft Edge 追加されたbアイコン
■Microsoft Edgeの使い方と教え方
■Microsoft Edgeの新機能 Drop
■Microsoft Edgeで音声の読み上げ
■履歴を自動的に削除する方法
■Internet Explorer11 サポート終了
■Microsoft EdgeでPDFを表示
■Microsoft Edge サイドバーの使い方
■Microsoft Edge サイドバーの使い方
■Microsoft Edgeバーの使い方
■強調表示したリンクを作成する方法
■英語のページを一部分だけ翻訳する方法
■パスワードが漏れていないか確認する方法
■気になる記事を一時的に保存する方法
■ページ全体をキャプチャする方法
■URLをQRコードに変換する方法
■Microsoft EdgeのIEモードとは
■キャプチャする方法
JPITA会員に新ステージが追加
JPITA会員に登録すると、日本パソコンインストラクター養成協会の会員として活動することができます。JPITA会員の新しい3つのステージも追加されました。