Microsoft Edgeバーの使い方
Microsoft Edgeのバージョン98よりEdgeバーが利用できるようになりました。
Microsoft Edgeバーの使い方
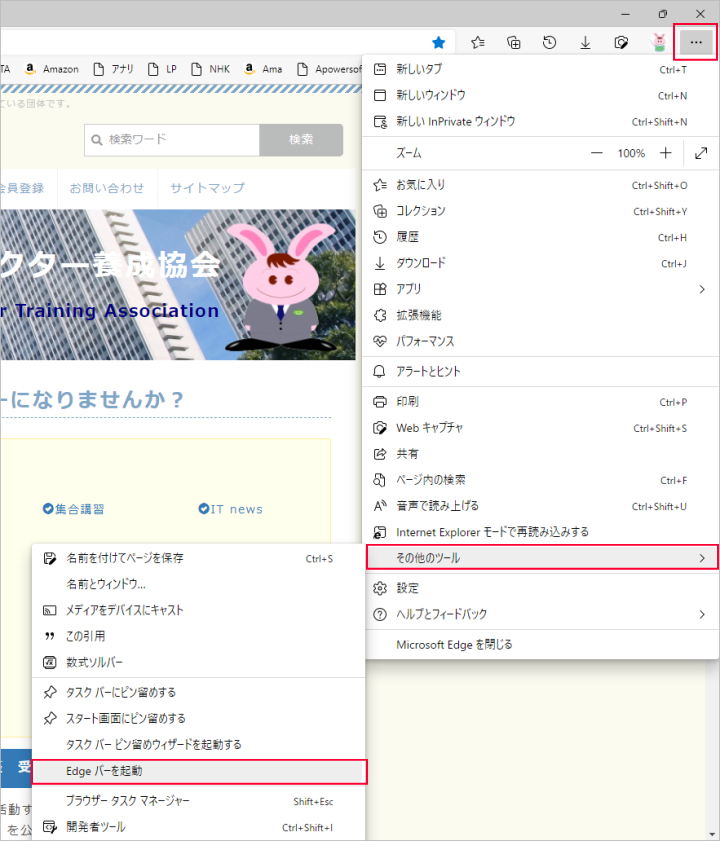
- 画面右上の[・・・](設定)をクリックします。
- [その他のツール]→[Edgeバーを起動]をクリックします。
- 画面右側に[Edgeバー]が表示されます。
- 初期設定ではMSNのトップニュース、画面右側上部には[MSN/Bing/Outlook/Linkdin]アイコンが表示されています。不要な場合は、各アイコン上で右クリック→[削除]をクリックします。
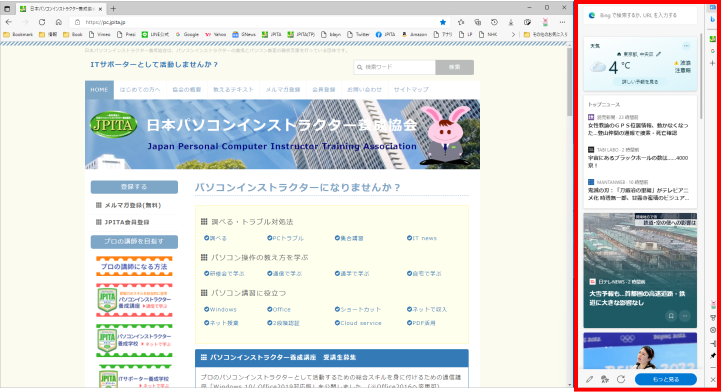
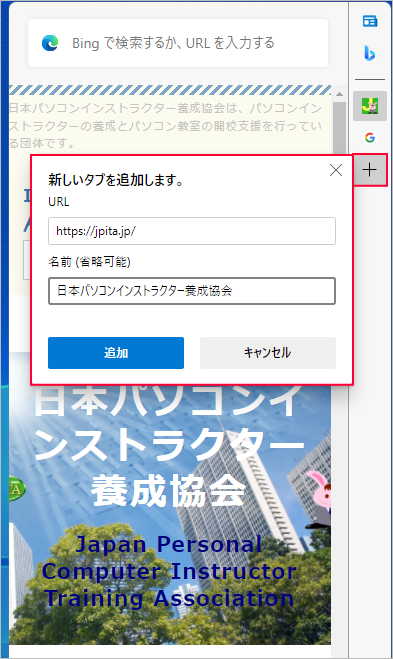
- アイコンを追加したい場合は[+]をクリックし、任意のURLを追加します。
- アイコンがピン留めされます。
- アイコンをクリックすると、Webページを表示できます。
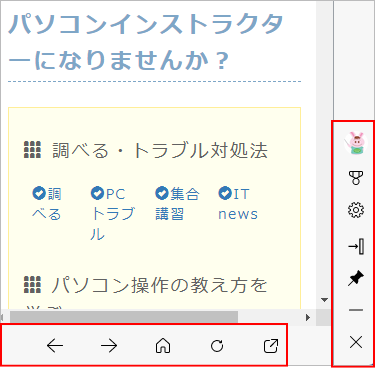
- 画面下には[戻る][進む][ホーム][再読み込み][ブラウザーで開く][閉じる][設定][表示/非表示]ボタンが表示されています。
※[設定]をクリックすると、Edgeバーの詳細を設定できます。
次に読むと役立つ関連記事
■Microsoft Edge 自動インポート
■Microsoft Edge フィッシング保護の強化
■BingのAIチャット 画像の質問に対応
■Microsoft Edgeのイマーシブリーダー
■Microsoft Edgeの分割画面
■BingのAIチャット検索 音声入力対応
■Microsoft Edgeのショートカットキー一覧
■Microsoft Image Creatorとは
■Microsoft Designerとは
■新しいMicrosoft Edgeとは
■Microsoft Bingとは
■Microsoft Edge 追加されたbアイコン
■Microsoft Edgeの使い方と教え方
■Microsoft Edgeの新機能 Drop
■Microsoft Edgeで音声の読み上げ
■履歴を自動的に削除する方法
■Internet Explorer11 サポート終了
■Microsoft EdgeでPDFを表示
■Microsoft Edge サイドバーの使い方
■Microsoft Edge サイドバーの使い方
■Microsoft Edgeバーの使い方
■強調表示したリンクを作成する方法
■英語のページを一部分だけ翻訳する方法
■パスワードが漏れていないか確認する方法
■気になる記事を一時的に保存する方法
■ページ全体をキャプチャする方法
■URLをQRコードに変換する方法
■Microsoft EdgeのIEモードとは
■キャプチャする方法
パソコンインストラクターとは
パソコンインストラクターには3つの活動方法があります。自分に合った仕事のスタイルを見つけていきましょう。