Microsoft Edgeの分割画面
Microsoft Edgeは、1つのタブ内で2つの画面を表示することができます。
Webページに記載された内容を比較したいときに役立ちます。
画面を分割する方法
- 画面右上に表示された[分割画面]アイコンをクリックします。
※[Ctrl]+[Shift]+[2]キーを押して表示できます。 - 画面右側に表示するWebページは、[現在開いているタブ]や[よくアクセスする]から選択したり、検索ボックスから検索してWebページを開くことができます。
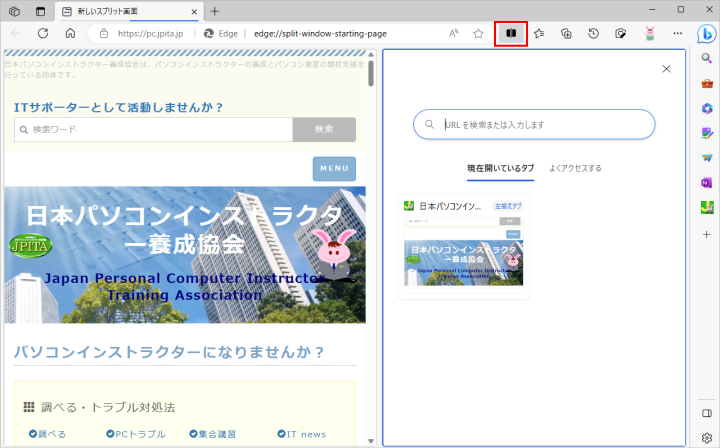
- 画面が左右に分割されます。
※元のページが左側に表示され、右側に追加するページを開くための画面が表示されます。
※分割画面の中央の境界線をドラッグすると画面比率を変更できます。 - 分割した画面の右上にマウスポインターを乗せると[・・・]が表示されます。
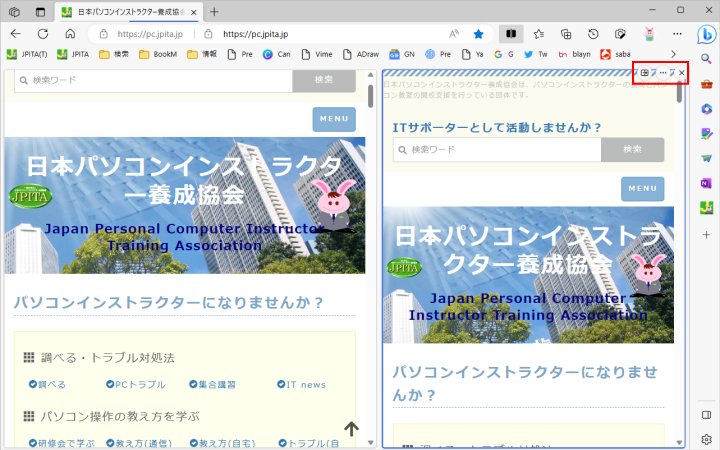
- クリックすると、[新しいタブで画面を開く][分割画面ページを2つのタブで表示する]のいづれかを選択できます。
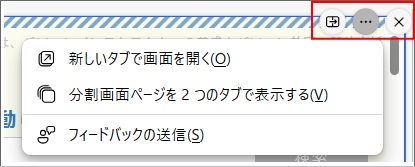
- 分割画面のアイコンが表示されていない場合は[設定]→[外観]の順にクリックし、[画面分割ボタン]のトグルスイッチを「オン」にします。
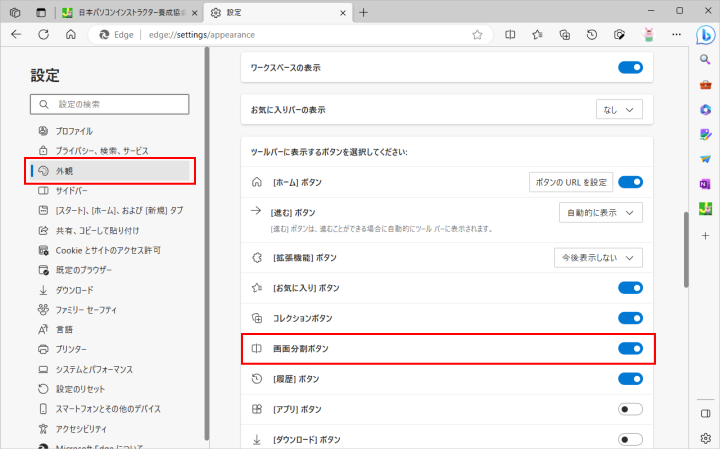
次に読むと役立つ関連記事
■Microsoft Edge 自動インポート
■Microsoft Edge フィッシング保護の強化
■BingのAIチャット 画像の質問に対応
■Microsoft Edgeのイマーシブリーダー
■Microsoft Edgeの分割画面
■BingのAIチャット検索 音声入力対応
■Microsoft Edgeのショートカットキー一覧
■Microsoft Image Creatorとは
■Microsoft Designerとは
■新しいMicrosoft Edgeとは
■Microsoft Bingとは
■Microsoft Edge 追加されたbアイコン
■Microsoft Edgeの使い方と教え方
■Microsoft Edgeの新機能 Drop
■Microsoft Edgeで音声の読み上げ
■履歴を自動的に削除する方法
■Internet Explorer11 サポート終了
■Microsoft EdgeでPDFを表示
■Microsoft Edge サイドバーの使い方
■Microsoft Edge サイドバーの使い方
■Microsoft Edgeバーの使い方
■強調表示したリンクを作成する方法
■英語のページを一部分だけ翻訳する方法
■パスワードが漏れていないか確認する方法
■気になる記事を一時的に保存する方法
■ページ全体をキャプチャする方法
■URLをQRコードに変換する方法
■Microsoft EdgeのIEモードとは
■キャプチャする方法
JPITA会員に新ステージが追加
JPITA会員に登録すると、日本パソコンインストラクター養成協会の会員として活動することができます。JPITA会員の新しい3つのステージも追加されました。