|
操作方法は下記のとおりです。
1.オートフォーマットを解除したいセルを選択します。
|
|
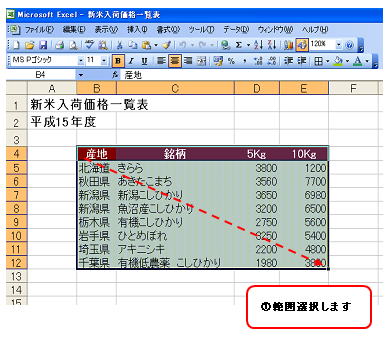 |
|
2.[書式]メニュー→[オートフォーマット]をクリックします。
|
|
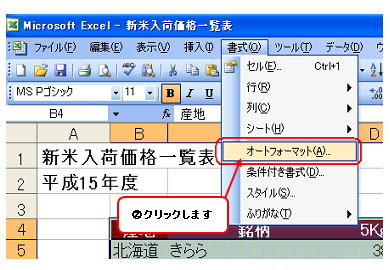 |
|
([オートフォーマット]ダイアログボックスが表示されます)
3.「書式削除」の表のデザインを選択し、[OK]ボタンをクリックします。
|
|
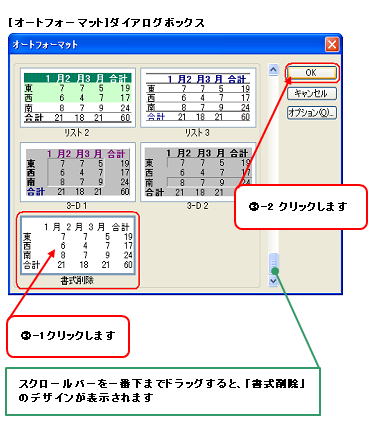 |
|
※注意
オートフォーマットを削除すると、オートフォーマットを設定した際に変更されたセル幅と行の高さは元に戻すことはできません。
個別に変更することになるので気をつけましょう。
なお、セル幅と高さを変更せずにオートフォーマットを設定する場合には、[オートフォーマット]ダイアログボックス内の[オプション]ボタンをクリックし、[幅と高さ]のチェックをはずしてOFFにします。 |
|
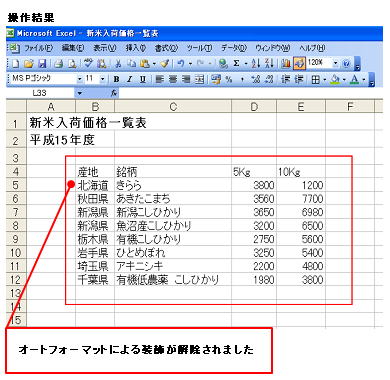 |
|
|
|
|