|
操作方法は下記のとおりです。
1.罫線を引きたいセルを範囲選択します。
(選択した範囲が青く反転表示されます)
|
|
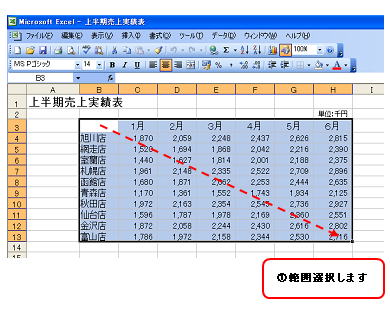 |
|
2.[書式設定]ツールバーの[罫線]ボタンの▼をクリックし、「格子」を選択します。
|
|
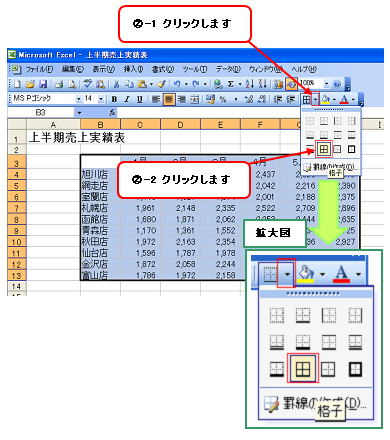 |
|
(選択した範囲が青く反転表示されたまま、罫線が引かれています)
3.選択範囲以外のセルをクリックして、セルの範囲選択を解除します。
|
|
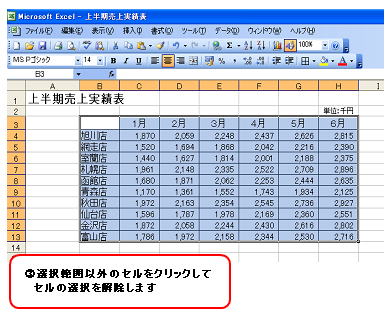 |
|
|
|
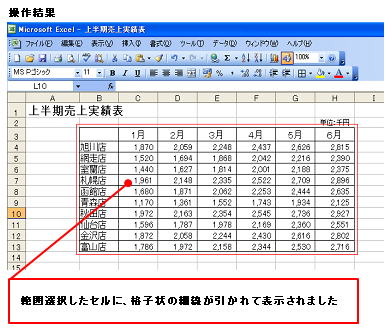 |
|
※参考
[書式設定]ツールバーの[罫線]ボタンを使うと、一覧から種類を選択して、罫線を引くことができますが、線の種類・色まで細かい設定を行う場合には、[セルの書式設定]ダイアログボックスで設定を行う必要があります。
■罫線の線の種類の設定をしたい方は
こちら→罫線の線の種類を見る
■罫線の線の色の設定をしたい方は
こちら→罫線の色を見る |
|
|
|
|