| ◆ |
受講生から質問 |
|
画面を横にスクロールしていくと、一番左にある見出しの列が見えなくて作業がしづらい(Excel)
|
|
|
|
Excelで、横に長い表をスクロールしていくときに、特定の見出しの列を同じ位置に表示させたい場合には、[ウィンドウ枠の固定]機能を使うと大変便利です。この機能を利用すると、選択した列から左の列を表示したままにできるので、スクロールしても表組みの列見出しを常に表示させることができます。
今回は、「ごみ・資源回収日」という表の列見出しを固定して、スクロールしても常に表示されるように設定してみましょう。
操作方法は下記のとおりです。
1.固定する列見出しの右横の列ボタン(この表では[B列])をクリックして選択します。
(選択した列は青く反転表示されます) |
|
|
|
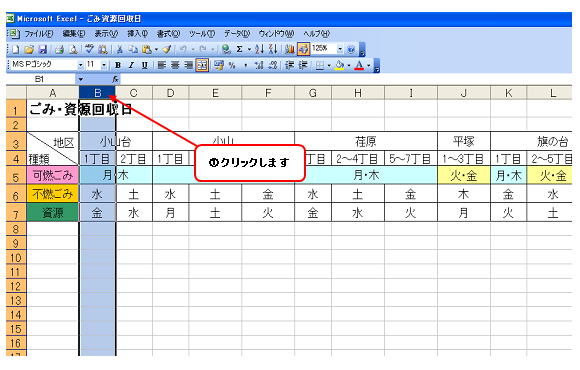 |
|
|
|
2.[ウィンドウ]メニュー→[ウィンドウ枠の固定]をクリックします。 |
|
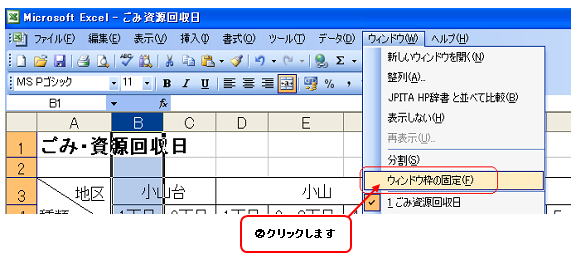 |
|
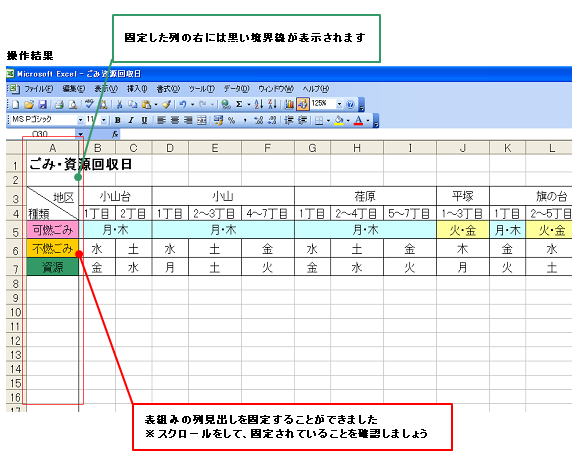 |
|
|