|
操作方法は下記のとおりです。
1.1つにまとめるセルを範囲選択します。
(選択した範囲が青く反転表示されます)
|
|
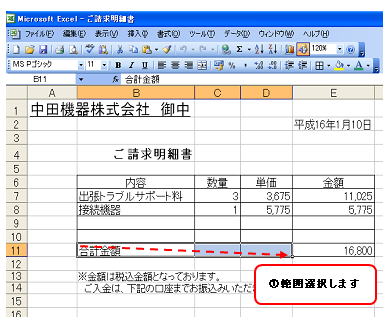 |
|
2.[書式設定]ツールバーの[セルを結合して中央揃え]ボタンをクリックして、ONにします。
|
|
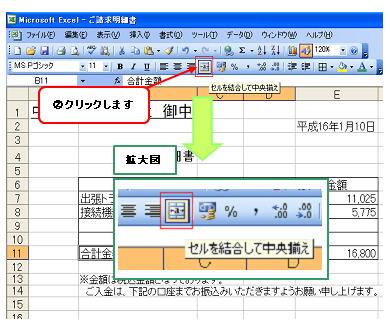 |
|
※注意
選択した各セルにデータが入力されている場合、セルを結合すると一番左端のデータだけが生かされて、それ以外のセルのデータは削除されてしまうので気をつけましょう。
※参考1
結合したセルを元に戻す場合には、もう一度[書式設定]ツールバーの[セルを結合して中央揃え]ボタンをクリックして、OFFにします。 |
|
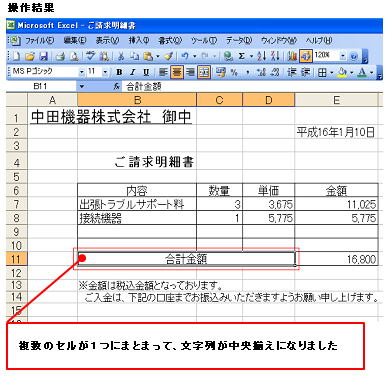 |
|
|
|
|
|
※参考2
[セルの書式設定]ダイアログボックスを利用してセルを結合することもできます。
操作方法は下記のとおりです。
1.まとめたいセルを選択しておきます。
2.[書式]メニュー→[セル]をクリックし、表示される[セルの書式設定]ダイアログボックスで、[配置]タブ内の[文字の制御]項目の「セルを結合する」にチェックを入れて、[OK]ボタンをクリックします。 |
|
|
|
|