|
操作方法は下記のとおりです。
1.[書式設定]ツールバーの[罫線]ボタンの▼をクリックし、「罫線の作成」をクリックします。 |
|
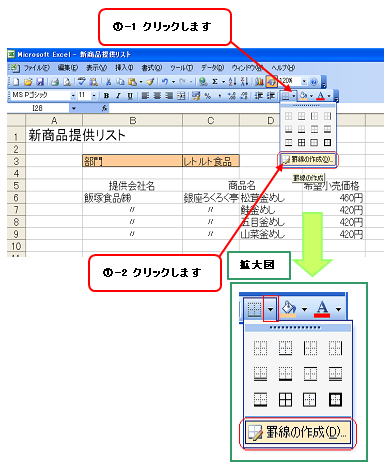 |
|
([罫線]ツールバーが表示されます)
2.[線のスタイル]の▼をクリックし、「太線」を選択します。
([罫線]ツールバーに選択した罫線が表示されます)
|
|
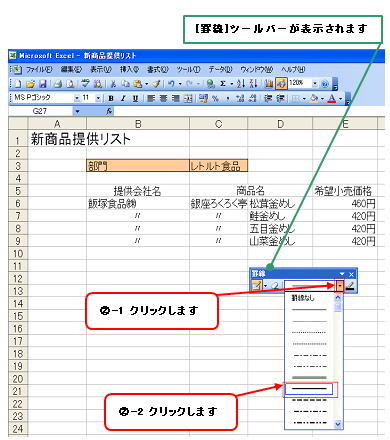
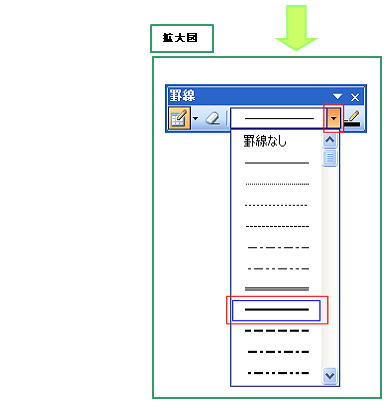 |
|
3.白い矢印のマウスポインタが鉛筆の形に変わっていることを確認して、罫線を引きたい箇所をドラッグします。
|
|
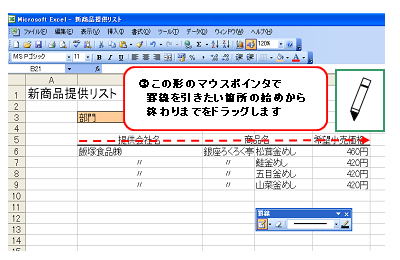 |
|
4.外枠を引きたいセル範囲をドラッグします。
|
|
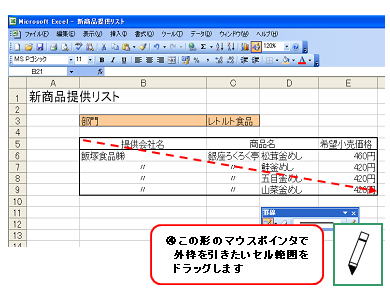 |
|
5.[罫線]ツールバーの×ボタンをクリックして、[罫線]ツールバーを終了させます。
|
|
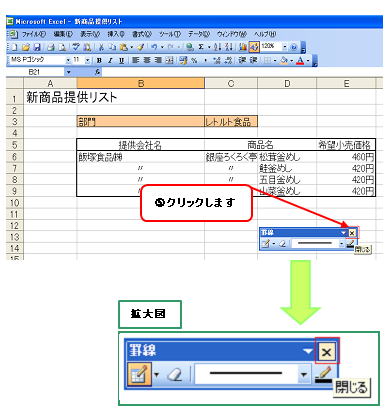 |
|
|
|
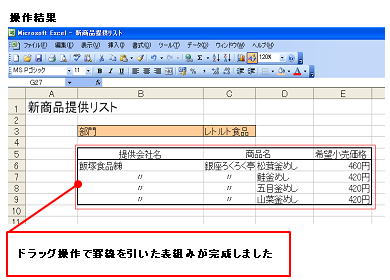 |
|
※参考
手書き感覚で格子状の罫線を引く場合には、操作1の後に表示される[罫線]ツールバーの[罫線の作成]ボタンの▼をクリックして、[罫線グリッドの作成]を選択し、格子状の罫線を引きたい範囲をドラッグします。
|
|
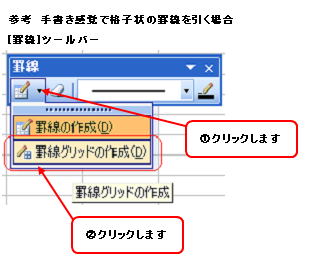 |
|
|
|
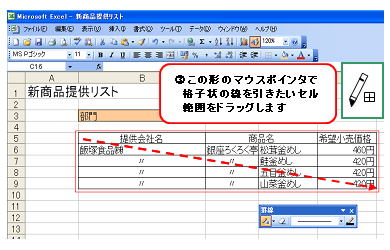 |
|
※注意
ワークシート上に[罫線]ツールバーが表示されていると、セルにデータを入力できないことがあります。
これは、[罫線]ツールバーの機能が選択状態になっていることを表しています。
[罫線]ツールバーを表示したままデータの入力を続けたい場合には、[罫線]ツールバーの[罫線の作成]ボタン(オレンジ色でONになっているボタン)をクリックして、選択を解除することが必要です。 |
|
|
|
|