|
操作方法は下記のとおりです。
1.列幅を変更する列の列ボタン(B列)をクリックして、選択します。
(選択した列は青く反転表示されます)
|
|
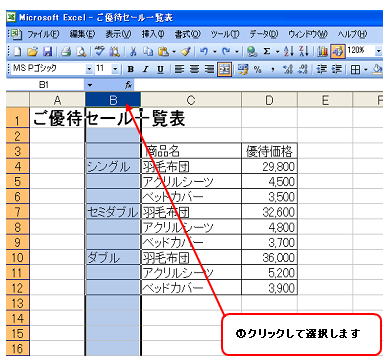 |
|
2.[書式]メニュー→[列]→[幅]をクリックします。
|
|
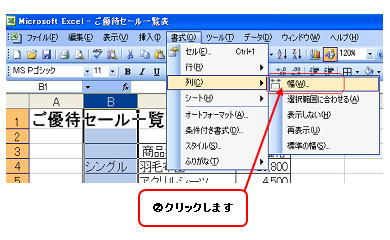 |
|
[列幅]ダイアログボックスが表示されます。
3.列幅のテキストボックスに数値を入力して、[OK]ボタンをクリックします。
|
|
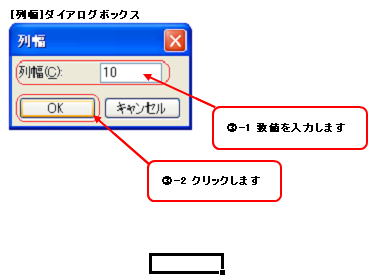 |
|
|
|
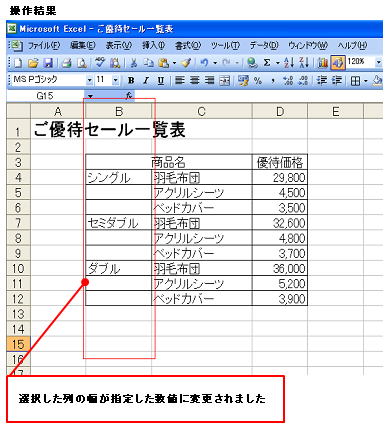 |
|
※参考1
[幅]機能で指定できる数値の単位は、標準フォント(ワークシートの文字に標準で設定されているフォントサイズのことをいいます。
初期設定では、「MS Pゴシック 11ポイント」です。)で1つのセルに表示させることができる半角文字の数です。
例えば、標準フォントの全角文字列5文字すべてをセルに表示させたい場合には、指定する数値は「10」となります。また、指定できる数値は0〜255となっています。
※参考2
表示される列幅(初期設定では、「8.38」となっています。)が狭いまたは広い場合には、「標準の列幅」を変更することで、新規のワークシート全体の列幅を一括で変更することができます。
設定方法は、新規のワークシートを開き、[書式]メニュー→[列]→[標準の幅]をクリックします。
[標準の幅]ダイアログボックスの標準の列幅に数値を入力し、[OK]ボタンをクリックします。 |
|
|
|
|