|
操作方法は下記のとおりです。
1.元になる列(B列)の列ボタンをクリックして、選択します。
(選択した列が青く反転表示されます)
|
|
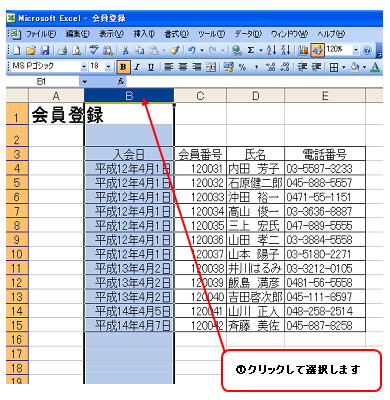 |
|
2.[編集]メニュー→[コピー]をクリックします。
(選択範囲が点線の枠線で囲まれます)
|
|
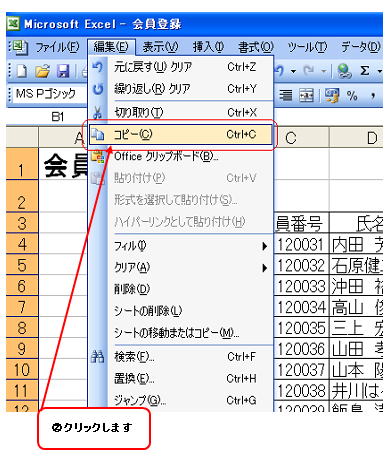 |
|
3.列幅を変更したい列ボタン(D列)をクリックして、選択します。
(選択した列が青く反転表示されます)
|
|
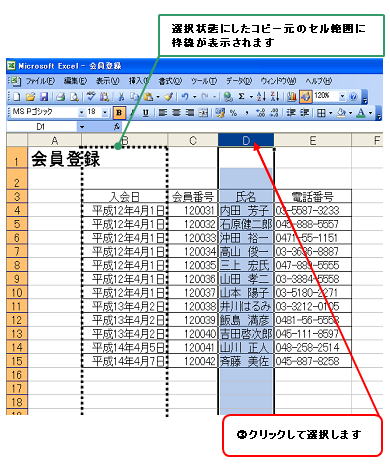 |
|
4.[編集]メニュー→[形式を選択して貼り付け]をクリックします。
|
|
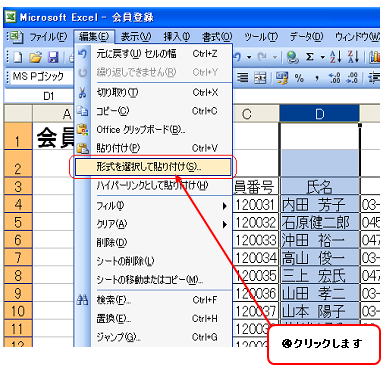 |
|
([形式を選択して貼り付け]ダイアログボックスが表示されます)
5.[貼り付け]項目から「列幅」にチェックを入れて、[OK]ボタンをクリックします。 |
|
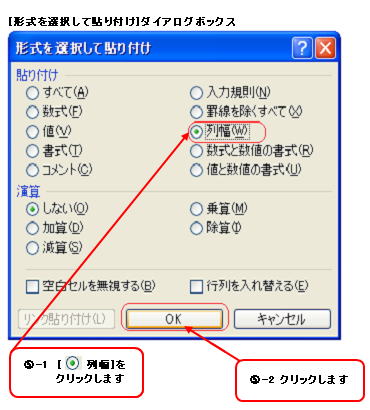 |
|
|
|
|
|
|
|
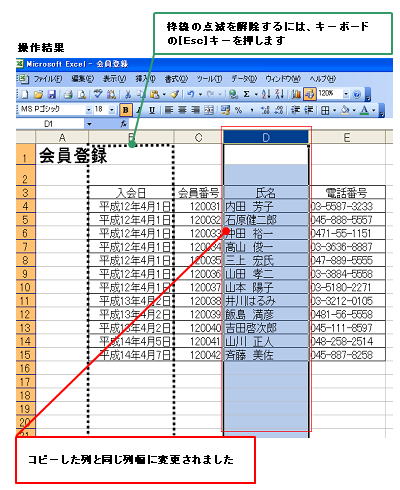 |
|
|
|
|