|
操作方法は下記のとおりです。
1.オートフォーマットを設定したいセルを選択しておきます。
(選択された範囲は青く反転表示されます) |
|
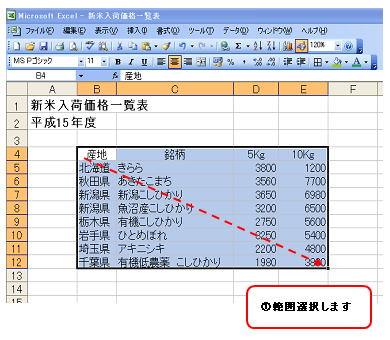 |
|
2.[書式]メニュー→[オートフォーマット]をクリックします。
|
|
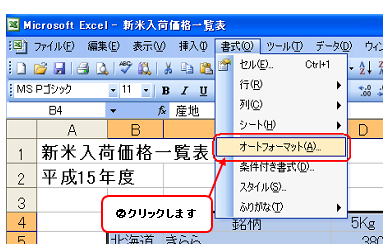 |
|
|
|
|
|
([オートフォーマット]ダイアログボックスが表示されます)
3.好みの表のデザインを選択し、[オプション]ボタンをクリックします。
|
|
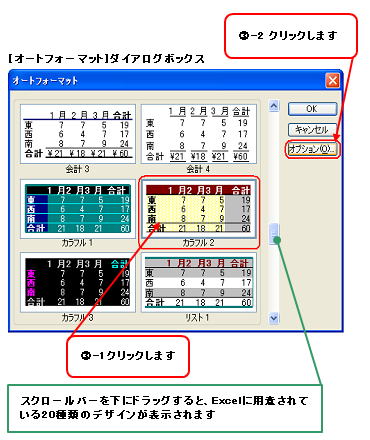 |
|
([オートフォーマット]ダイアログボックス内に[設定する書式]項目が表示されます)
4.[設定する書式]の[配置]・[幅と高さ]のチェックをはずしてOFFにし、[OK]ボタンをクリックします。
|
|
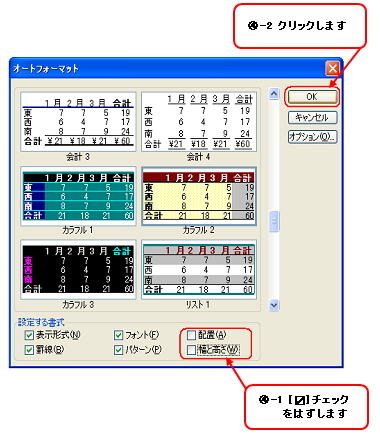 |
|
※注意
書式を変更済みのデータに実行すると、元の書式がすべて削除されてしまうので気をつけましょう。 |
|
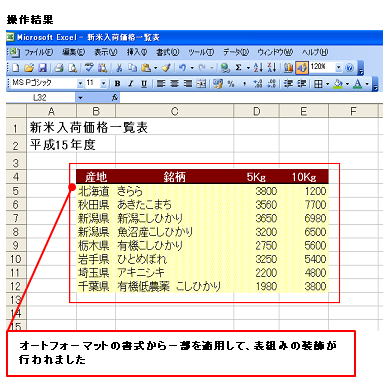 |
|
|
|
|