|
操作方法は下記のとおりです。
1.文章中の任意の場所をクリックしてカーソルを表示させます。
(ページ内にカーソルを表示させておくと選択状態となり、テキストボックスはその位置に挿入されます)
|
|
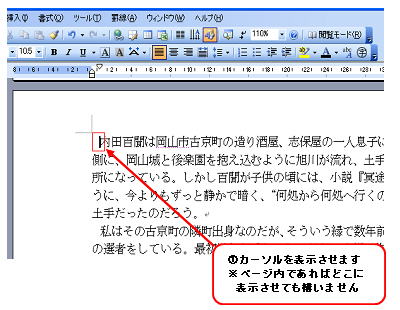 |
|
|
|
|
|
2.[挿入]メニュー→[テキストボックス]→[縦書き]をクリックします。
|
|
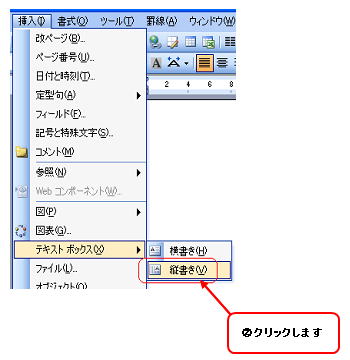 |
|
|
|
|
|
描画キャンパスという四角の枠が表示されます。
3.ここではキーボードの[Esc]キーを押して描画キャンパスを削除しておきましょう。
|
|
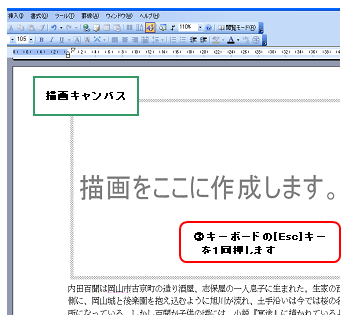 |
|
|
|
|
|
4.マウスポインタの形が「十」の形に変わっているのを確認したら、そのまま対角線方向(右下)にドラッグします。
(ドラッグしているときに表示される四角の枠がテキストボックスです。手を離すとその場所でテキストボックスのサイズが一時的に決まります)
|
|
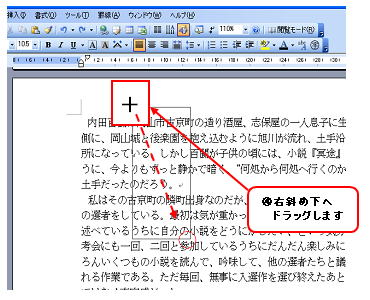 |
|
|
|
|
|
5.テキストボックス内をクリックして文字を入力します。
※フォントの種類・色・サイズを変更して、装飾することもできます。
6.テキストボックスの大きさを変更します。
テキストボックスの枠線にある○(サイズ変更ハンドル)にマウスポインタを乗せて、双方向矢印の形に変わったら左上にドラッグします。
|
|
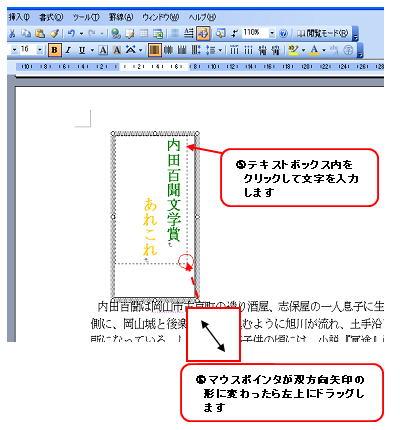 |
|
|
|
|
|
7.テキストボックスの枠線をドラッグして、本文の左上まで移動します。
|
|
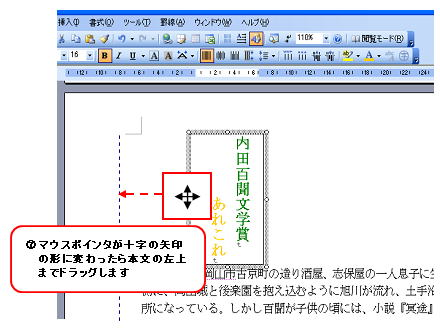 |
|
|
|
|
|
8.本文とテキストボックスの配置を設定します。
[図形描画]ツールバーの[図形の調整]→[テキストの折り返し]をクリックします。
|
|
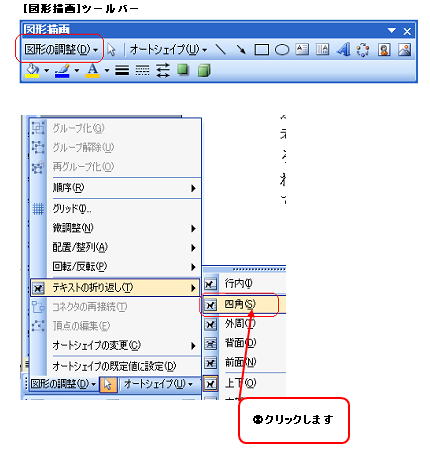 |
|
|
|
|
|
→描画キャンパス見る
→描画キャンパスを常に非表示にするを見る |
|
 |
|
|
|
|
|
|
|
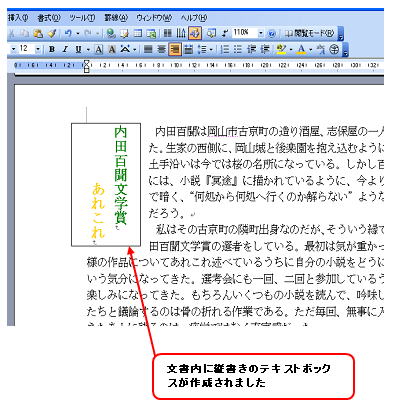 |
|
|
|
|