Office 365 Soloのインストール方法
Office 365 Soloのインストールは、Webサイト office.com/setup画面を開き、セットアップ作業を行います。インストール方法を確認しましょう。
※インストール作業は、インターネット接続が必須です。
Office 365 Soloのインストールの手順
1)OfficeのWebサイトoffice.com/setup画面を開きます。
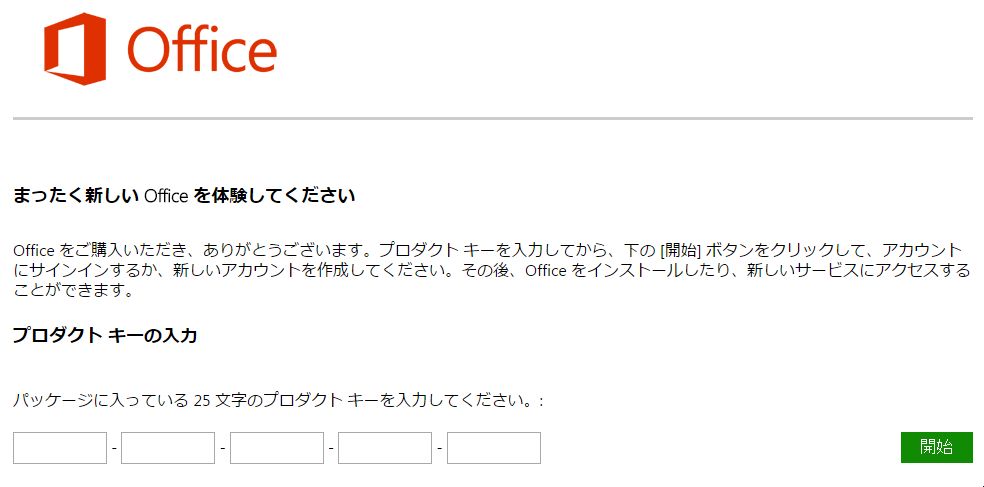
- プロダクトキー(25文字)を入力します。
- プロダクトキーは全て大文字のアルファベットと数字
- 大文字と小文字の区別はありません(小文字で入力しても構いません。)
2)プロダクトキーが認識されます。
3)Microsoftアカウントでログインすることが求められます。
- 既にログイン済みの場合、画面にはMicrosoftアカウントが表示され、パスワードの入力画面が表示されます。その場合、パスワードを入力します。
4)Microsoftアカウントとして登録済みのメールアドレスとパスワードを入力します。
- Microsoftアカウントを取得していない場合、予め取得しておきます。
5)登録が完了すると、office.microsoft.com画面にアカウントが作成されます。
6)画面の右上に表示される[Officeのインストール]ボタンをクリックします。
7)Officeアプリケーションをインストールする画面に切り替わります。
8)[インストール]ボタンをクリックします。
9)インストールが開始されます。
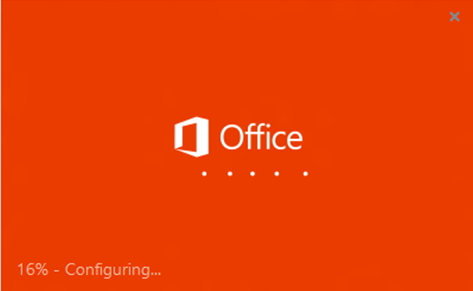
Office 365 Soloのインストールのポイント
- はじめに、プロダクトキーとMicrosoftアカウントを紐付けします。紐付けが完了したらOfficeをインストールします。
- プロダクトキーとMicrosoftアカウントの紐付けは最初の1回のみです。それ以降に、別のパソコンへOfficeをインストールする場合は、office.microsoft.com画面ににログインしてインストールします。
- office.microsoft.com画面にでは、パソコンにインストールしたOfficeアプリのアクティブ化と非アクティブ化の設定ができます。
- Office 365 Soloでは最大で2台までのWindows PCまたはMacにインストールできます。
- 3台目のパソコンにOfficeをインストールした時には、これまでインストールした2台から1台分のライセンスを非アクティブにすることで、インストールすることができます。
従来のパッケージ版でライセンスを無効にする場合
従来のパッケージ版を使用している場合、1台のパソコンで使用しているOfficeのライセンスを無効にして、新しいパソコンにOfficeをインストールするには、Microsoft側のサーバーで、ライセンスを移動したことを認識してもらう必要がありました。何故なら、Microsoft側のサーバー側でインストール台数を超えたと認識された場合、それ以上のライセンス認証ができなくなるからです。その場合、Microsoftのライセンス認証窓口に電話をして、「前に使っていたパソコンのプログラムをアンインストールし、新しいパソコンにインストールした」ということを伝え、新しいライセンス認証のための数字列を発行してもらい、自分でその文字列を入力しなければなりませんでした。
アプリケーションの仮想化
Office 365 Soloでは、ライセンスの非アクティブ化を、Webサイトから簡単に行なうことができるようになりました。
- 非アクティブ化された端末のOfficeの編集機能は無効になりますが、ビューワーとして利用できます。
Office 365 Soloは、OSとアプリケーションを切り離し、インストールするパソコン毎にアプリケーション単位で仮想化します。そのため、OSやハードウェアの実行環境に縛られることなく、アプリケーションを利用できます。
- アプリケーションの仮想化とは、アプリケーションごとに仮想化を行い、ユーザーに配信する仕組みのことです。
≪仮想化のメリット≫
- Office2007やOffice2010など、既にインストール済みの旧バージョンのOfficeと共存できます。
- 旧バージョンを残したままインストールしたり、異なるバージョンのOfficeを同時に立ち上げることもできます。