|
操作方法は、下記のとおりです。
1.点数が入力されたセル([B4]セルから[E14]セル)を範囲選択します。
(選択した範囲が青く反転表示されます) |
|
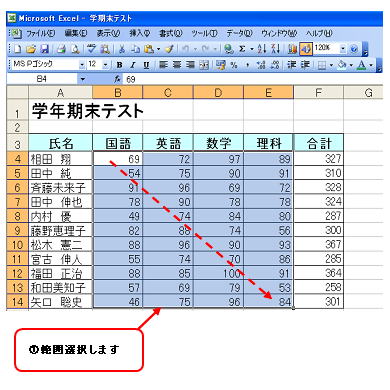 |
|
2.[書式]メニュー→[条件付き書式]をクリックします。
|
|
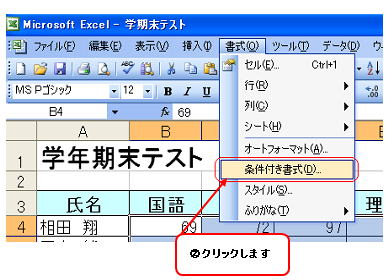 |
|
|
|
|
|
([条件付き書式の設定]ダイアログボックスが表示されます)
3.[条件1(1)]で「セルの値が」、「次の値より小さい」を選択し、テキストボックスに「70」と入力して、[書式]ボタンをクリックします。
|
|
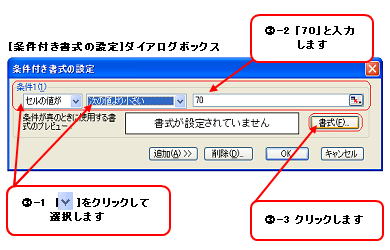 |
|
|
|
|
|
([セルの書式設定]ダイアログボックスが表示されます)
4.[フォント]タブをクリックし、[色]項目から「赤色」を選択し、[OK]ボタンをクリックします。
|
|
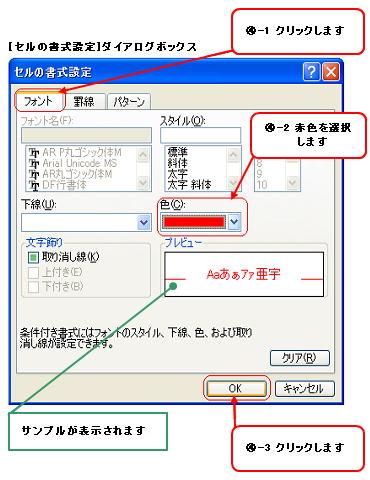 |
|
([条件付き書式の設定]ダイアログボックスが表示されます)
5.[条件が真のときに使用する書式のプレビュー]に表示されるサンプルを確認し、[OK]ボタンをクリックします。
|
|
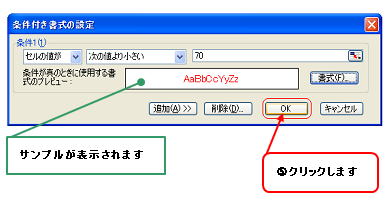 |
|
|
|
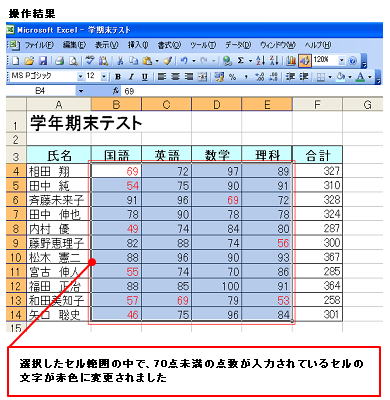 |
|
※参考1
条件付き書式では、1つのセルに最大で3つの条件を設定することができます。
条件を追加する場合には、操作5で、[条件付き書式の設定]ダイアログボックス内の[追加]ボタンをクリックすると、次の条件を指定する入力欄及びテキストボックスが表示されます。
※参考2
条件付き書式を削除したい場合には、[書式]メニュー→[条件付き書式]をクリックして表示される[条件付き書式の設定]ダイアログボックス内で、[削除]ボタンをクリックします。
[条件付き書式の削除]ダイアログボックスが表示されるので、削除したい条件にチェックを入れて、[OK]ボタンをクリックします。 |
|
|
|
|