|
操作方法は下記のとおりです。
1.表示形式を設定する数値が入力されたセル([C4]セルから[E12]セル)を範囲選択します。
(選択した範囲が青く反転表示されます)
|
|
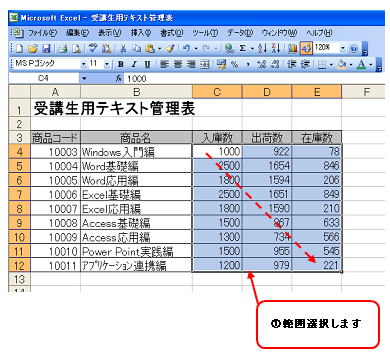 |
|
2.[書式]メニュー→[セル]をクリックします。
|
|
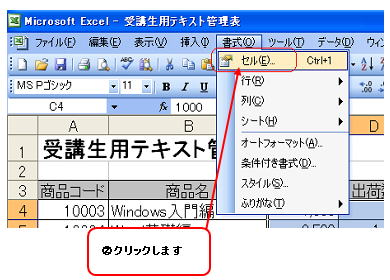 |
|
([セルの書式設定]ダイアログボックスが表示されます)
3.[表示形式]タブをクリックし、[分類]項目の「ユーザー定義」を選択して、[種類]項目のテキストボックスに「#,##"冊"」と入力し、[OK]ボタンをクリックします。
|
|
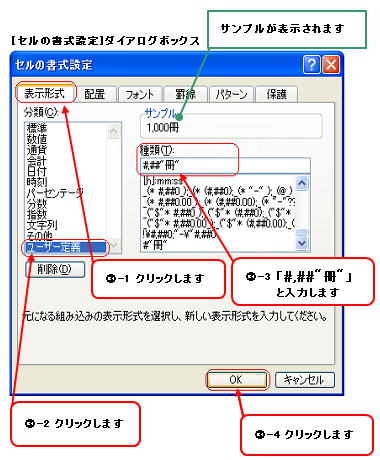 |
|
※注意
操作3の[セルの書式設定]ダイアログボックス内で[種類]項目のテキストボックスに「#,##"冊"」と入力する場合、書式記号は必ず日本語入力をOFFにして入力しましょう。
ユーザー定義のことをもっと知りたい方はこちら→ユーザー定義と書式記号を見る
ユーザー定義で作成した書式の削除方法を知りたい方はこちら→ユーザー定義の削除を見る |
|
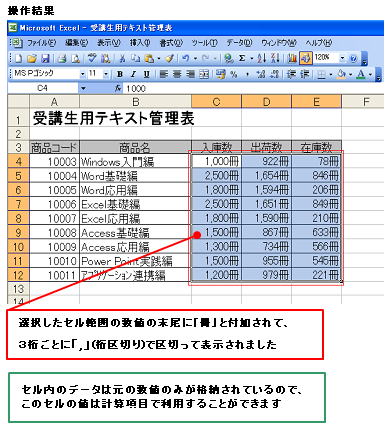 |
|
|
|
|