|
操作方法は下記のとおりです。
1.上詰めにしたい文字列が入力されたセルを範囲選択します。
(選択した範囲が青く反転表示されます)
|
|
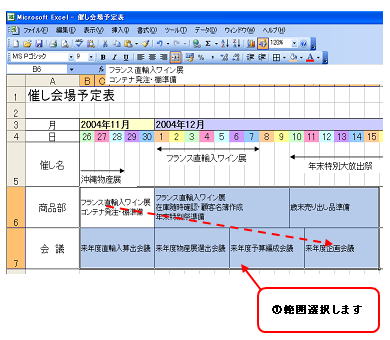 |
|
2.[書式]メニュー→[セル]をクリックします。
|
|
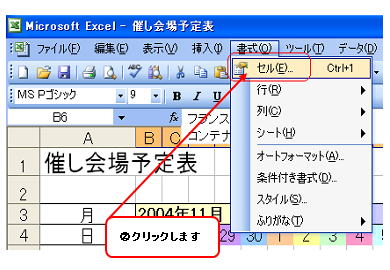 |
|
([セルの書式設定]ダイアログボックスが表示されます)
3.[配置]タブをクリックし、[文字の配置]項目の[縦位置]で「上詰め」を選択し、[OK]ボタンをクリックします。
|
|
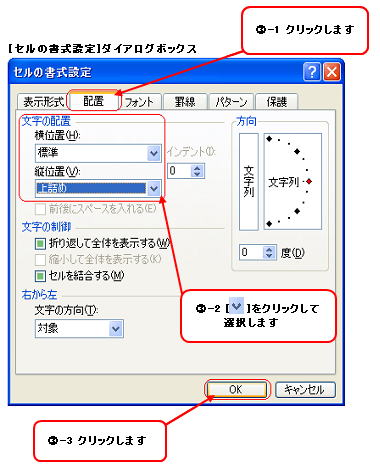 |
|
|
|
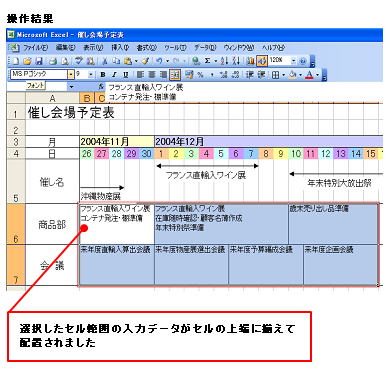 |
|
※参考
Excelの初期設定では、セルにデータを入力すると、セルの中心に配置されるように設定されています。
また、[セルの書式設定]ダイアログボックス内のセルの縦位置の配置には、「上詰め」のほかにもセルの高さに合わせて表示位置を調整できるものが用意されています。
セルの縦配置での種類とその配置内容については、下記を参考にしてください。 |
|
|
|
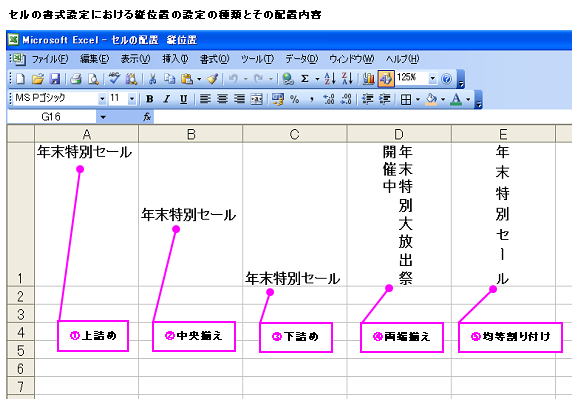 |
|
 |
|
|
|
|