|
操作方法は下記のとおりです。
1.ふりがなが表示されたセル([B4]セルから[B15]セル)を範囲選択します。
(選択した範囲が青く反転表示されます)
|
|
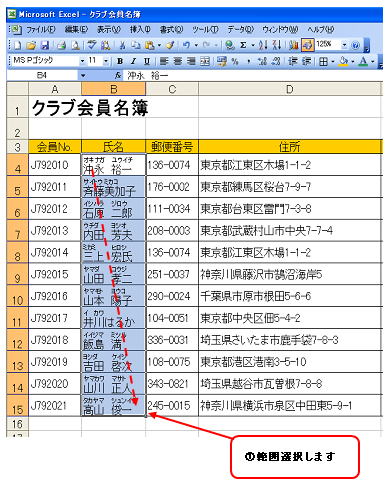 |
|
2.[書式]メニュー→[ふりがな]→[設定]をクリックします。
|
|
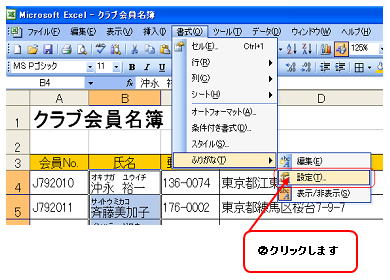 |
|
([ふりがなの設定]ダイアログボックスが表示されます)
3.[ふりがな]タブをクリックし、[種類]項目から「ひらがな」を選択して、[OK]ボタンをクリックします。
|
|
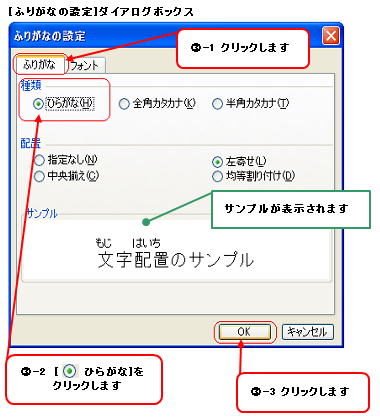 |
|
※参考
ふりがなの表示位置は、初期設定では入力された文字列の左端に合わせて表示されるように設定されています。
この表示位置の設定を変更したい場合には、[ふりがなの設定]ダイアログボックス内の[ふりがな]タブをクリックし、[配置]項目から文字の上に配置する方法(左寄せ・中央揃え・均等割り付けなど)を指定します。 |
|
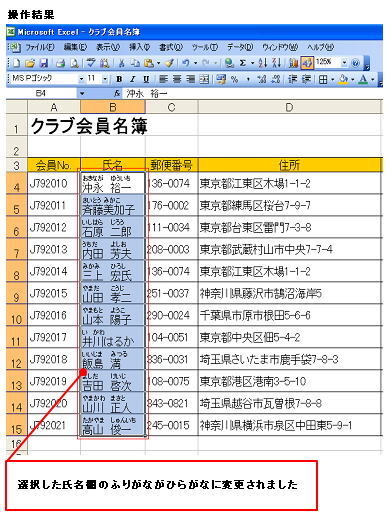 |
|
|
|
|