|
操作方法は下記のとおりです。
1.合計時間を計算するセル([E20]セル)を選択します。 |
|
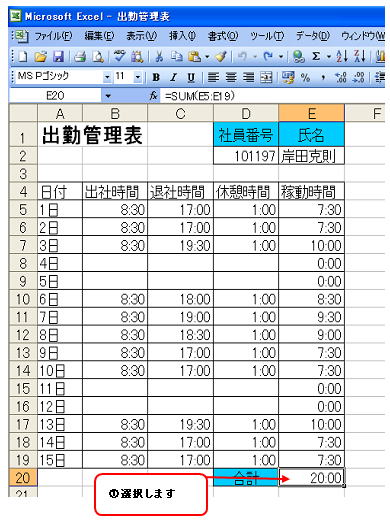 |
|
2.[書式]メニュー→[セル]をクリックします。 |
|
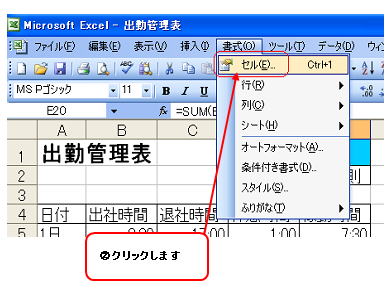 |
|
([セルの書式設定]ダイアログボックスが表示されます)
3.[表示形式]タブをクリックし、[分類]項目の「ユーザー定義」を選択して、[種類]項目のテキストボックスに「[h]:mm」と入力し、[OK]ボタンをクリックします。
|
|
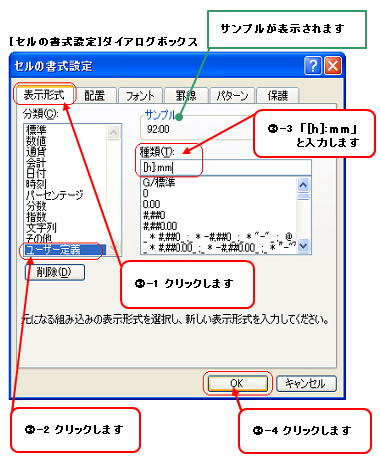 |
|
|
|
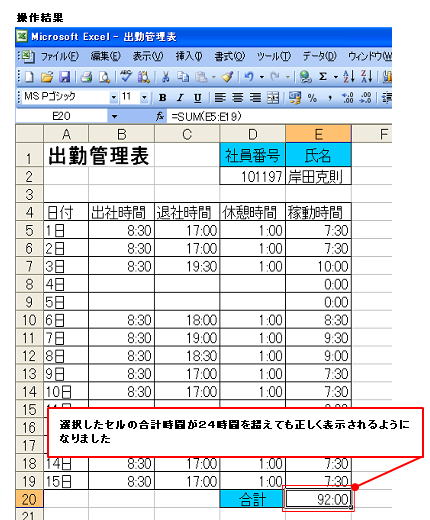 |
|
|
|
|
|
※参考
通常、時刻を入力するセルでは、初期設定で24時間表示の「時」を表す表示形式が設定されています。
時間の計算をする際、24時間以上の時間を正しく表示させたい場合には、表示形式の「ユーザー定義」で書式を設定する必要があります。書式記号を使った経過時間を表すそのほかの書式については、下記の表を参考にしてください。 |
|
|
|
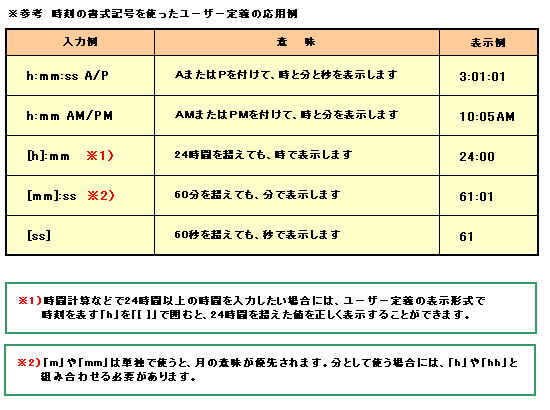 |
|
|
|
■ユーザー定義のことをもっと知りたい方はこちら→ユーザー定義と書式記号を見る
■ユーザー定義で作成した書式の削除方法を知りたい方はこちら→ユーザー定義の削除を見る |