|
操作方法は下記のとおりです。
1.移動元となるセル範囲([A10][B10]セル)を範囲選択します。
|
|
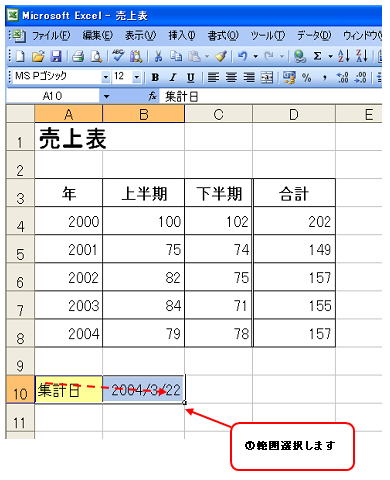 |
|
2.[編集]メニュー→[切り取り]をクリックします。
|
|
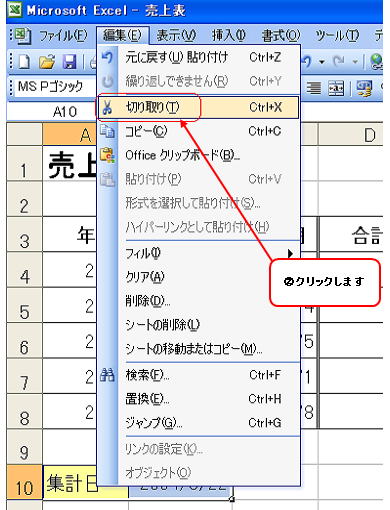 |
|
(選択したセル範囲の枠線が点滅し始めます)
3.移動先のセルをクリックして選択します。
|
|
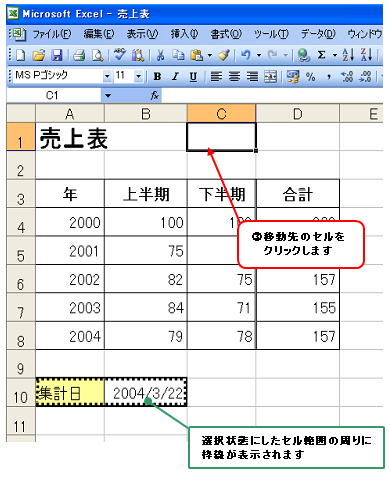 |
|
4.[編集]メニュー→[貼り付け]をクリックします。
|
|
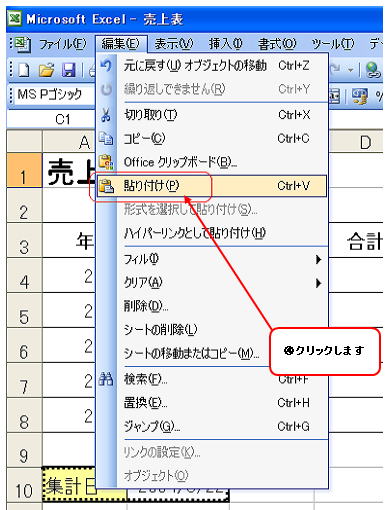 |
|
※注意
参照先のデータを移動した場合、ブック内で移動元のセル番地を参照先としている数式は、参照先が移動先のセル番地になるように自動的に変更されるので、計算結果は変わりません。
しかし、参照先が1つではなくセル範囲ということになると、範囲内のセルが別の位置に移動しても数式内での参照先は変更されないので、データが歯抜け状態になって、計算結果が変わることがあります。 |
|
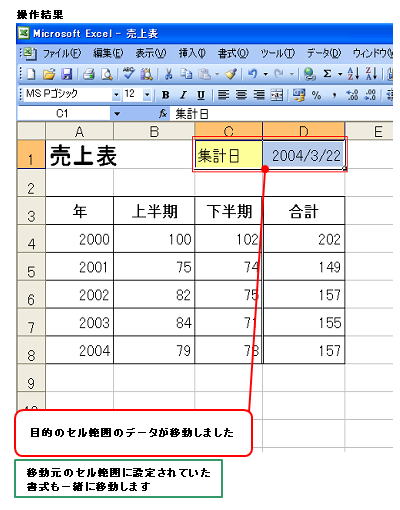 |
|
|
|
|