|
操作方法は下記のとおりです。
1.セルを挿入する箇所([F3]セルから[F16]セル)を範囲選択します。
(選択した範囲が青く反転表示されます) |
|
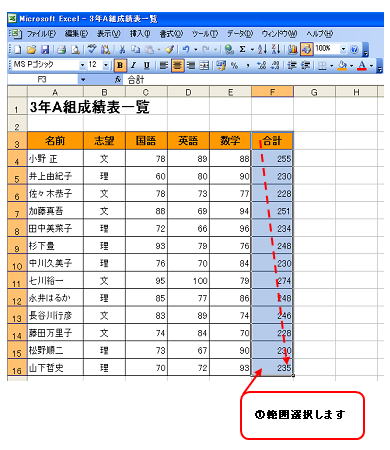 |
|
2.[挿入]メニュー→[セル]をクリックします。
|
|
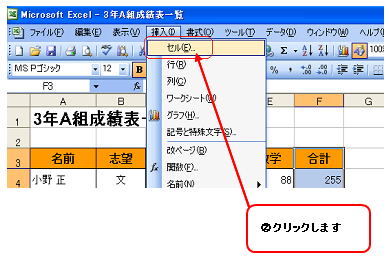 |
|
([セルの挿入]ダイアログボックスが表示されます)
3.「右方向にシフト」にチェックを入れて、[OK]ボタンをクリックします。
|
|
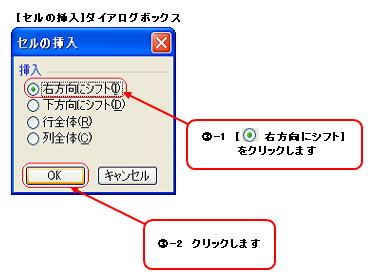 |
|
※参考
操作1で範囲選択後、その上で右クリックして表示されるショートカットメニューの一覧の[挿入]をクリックしても、[セルの挿入]ダイアログボックスを表示させることができます。
※注意
Excelでは、セルを挿入した場合、挿入した分だけ既存のセルが右方向または下方向にずれて表示されます。
このときのワークシートのレイアウトによっては、表の形が崩れてしまうことがあります。
また、すでに書式を設定してある表の場合には、挿入されたセルの書式が、初期設定ではセルのずれる方向に合わせて適用するようになっているため、表の体裁が崩れてしまうことがあります。 |
|
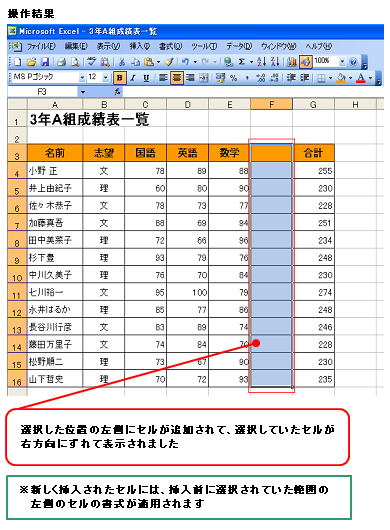 |
|
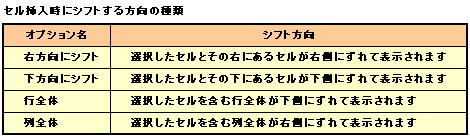 |
|
|
|
|