|
操作方法は下記のとおりです。
1.行と列を入れ替えたい表全体をドラッグして範囲選択します。
(選択した表全体が青く反転表示されます) |
|
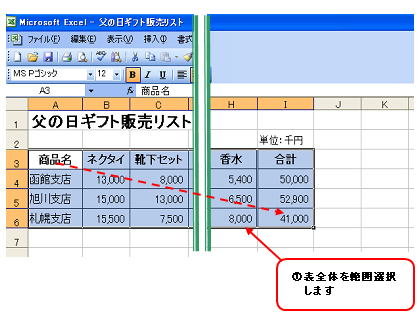 |
|
|
|
|
|
2.[編集]メニュー→[コピー]をクリックします。
|
|
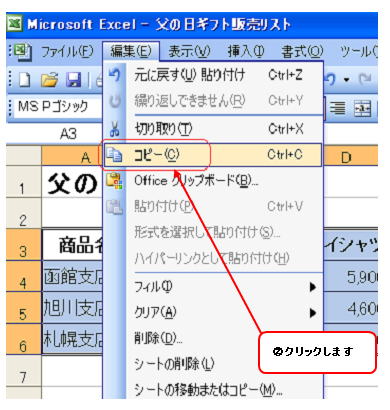 |
|
|
|
|
|
(選択した表の周りに枠線が点滅し始めます。これはコピー元として選択状態になっていることを表します。)
3.コピーして挿入する先となるセル([A8]セル)をクリックして選択します。
|
|
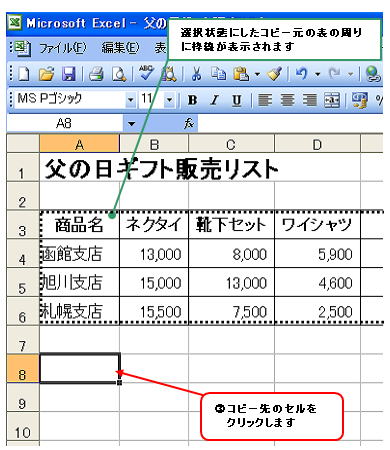 |
|
|
|
|
|
4.[編集]メニュー→[形式を選択して貼り付け]をクリックします。
|
|
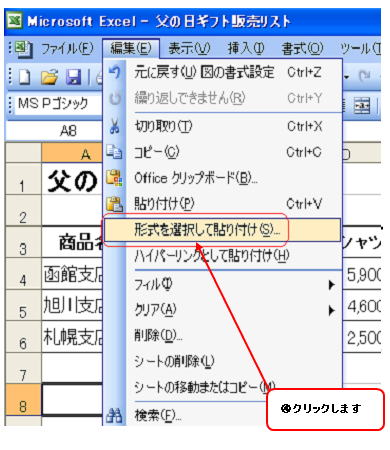 |
|
|
|
|
|
([形式を選択して貼り付け]ダイアログボックスが表示されます)
5.「行列を入れ替える」にチェックを入れてONにし、[OK]ボタンをクリックします。
|
|
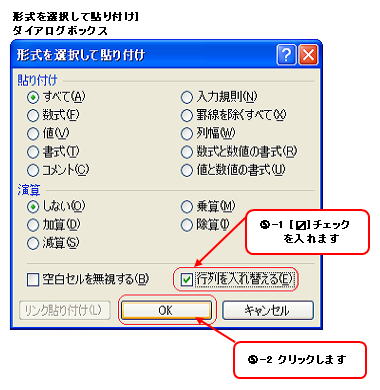 |
|
|
|
|
|
※参考
操作2の[コピー]と、操作4の[形式を選択して貼り付け]は、選択したセルの上で右クリックして表示されるショートカットメニューの一覧からクリックしても同様の結果になります。
なお、コピー元の選択状態を解除する場合には、キーボードの[Esc]キーを押します。 |
|
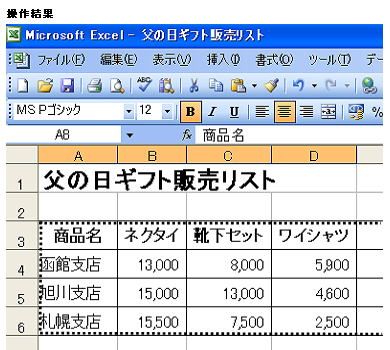
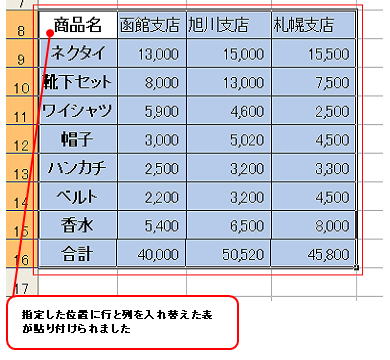 |
|
|
|
|