|
操作方法は下記のとおりです。
方法1.[Delete]キーを使う
1.「備考欄」([E3]セルから[E11]セル)を範囲選択します。
(選択した範囲が青く反転表示されます)
2.キーボードの[Delete]キーを押します。
|
|
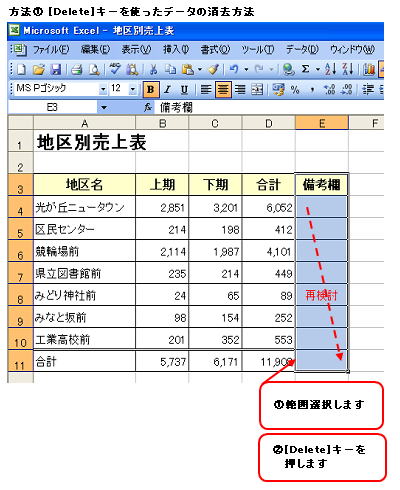 |
|
|
|
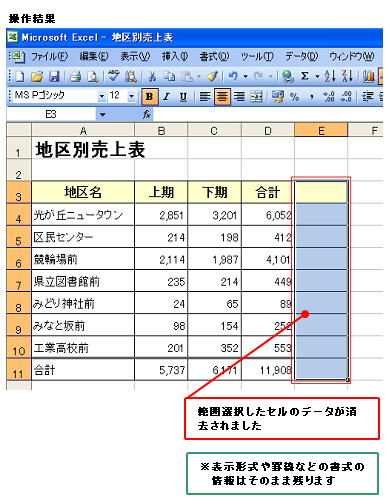 |
|
|
|
|
|
方法2.[クリア]機能を使う
1.「備考欄」([E3]セルから[E11]セル)を範囲選択します。
(選択した範囲が青く反転表示されます)
|
|
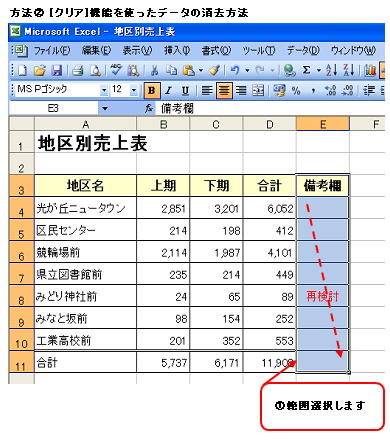 |
|
2.[編集]メニュー→[クリア]→[すべて]をクリックします。
※参考
サブメニューに用意されている[すべて]は、表示形式や罫線などの書式の情報すべてを削除します。
セルに入力されたデータの各情報をどのように削除するかによって作業の効率が変わってきます。データの内容をどこまで削除してよいのかを考えて使いましょう。 |
|
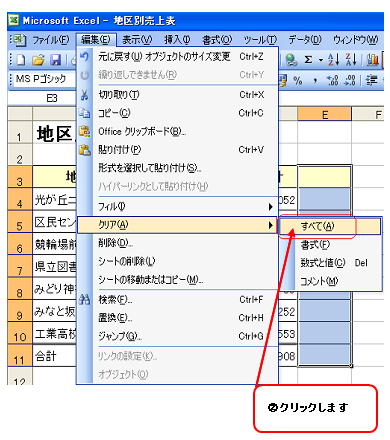 |
|
|
|
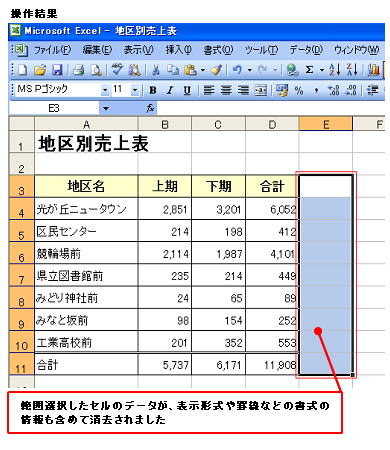 |
|
|
|
|