|
操作方法は下記のとおりです。
1.作業グループにする1枚目のワークシート([Sheet1])のシート見出しをクリックして選択します。
(選択されたシート見出しは白色になります) |
|
 |
|
2.作業グループにする最後のワークシート([Sheet3])のシート見出しをキーボードの[Shift]キーを押しながらクリックします。
([Sheet1]から[Sheet3]までのワークシートが選択されてグループ化され、シート見出しはすべて白色になります) |
|
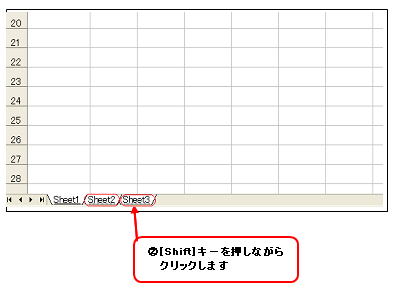 |
|
3.ワークシートにデータを入力して表を完成させます。
4.任意のシート見出しをクリックして、作業グループを解除します。
(シート見出しの上で右クリックして表示されるショートカットメニューの一覧から「作業グループの解除」を選択しても、同様の結果になります)
※参考
離れたワークシートを1つの作業グループとしてグループ化したい場合には、1つ目のシート見出しをクリックし、キーボードの[Ctrl]キーを押しながら目的のシート見出しを順にクリックしていきます。 |
|
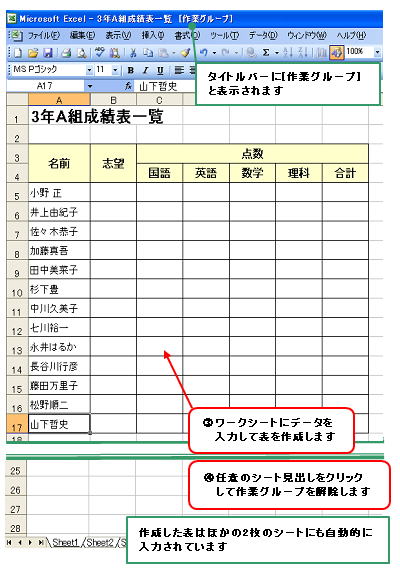 |
|
|
|
|