|
操作方法は下記のとおりです。
1.データを入力する表全体(項目行も含む[A3]から[F25])を範囲選択します。
(選択した範囲が青く反転表示されます)
|
|
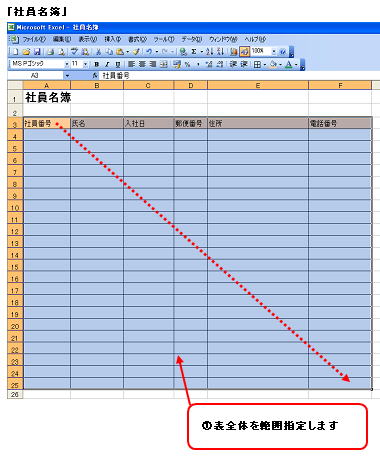 |
|
2.[データ]メニュー→[フォーム]をクリックします。 |
|
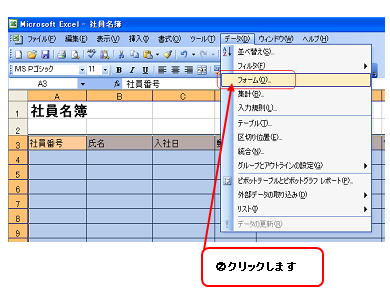 |
|
|
|
|
|
見出しとなる行の設定方法を促すメッセージボックスが表示されます。
3.ここでは、表の1行目を適用させるので、[OK]ボタンをクリックします。 |
|
 |
|
|
|
表の1行目の各入力値がデータフォーム内で見出し項目として表示されます。
4.[新規]ボタンをクリックします。
|
|
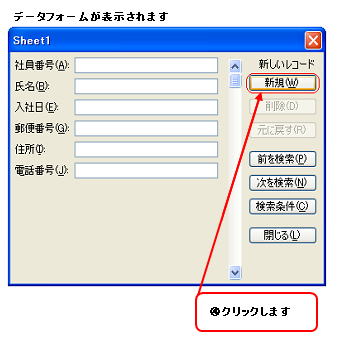 |
|
|
|
|
|
選択した表の中でまだデータが入力されていない先頭の行が入力できる状態になります。
5.各入力欄にデータを入力します。
移動するときはキーボードの[Tab]キーを使います。また、「電話番号」欄を入力後[Enter]キーを押すと、次のレコードへ移動します。
|
|
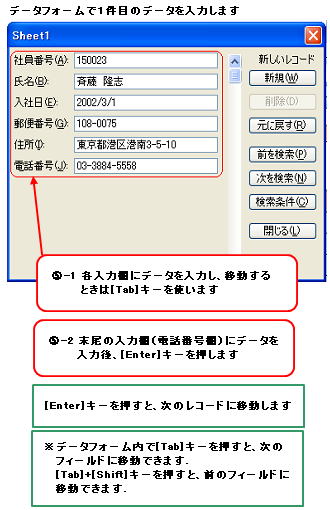 |
|
|
|
|
|
この操作を繰り返してレコードの入力をしていきます。
※レコードとは、データ入力をする際の表の1つ1つの行のことをいいます。
表の最後のレコードを入力します。
6.[閉じる]ボタンをクリックし、データフォームを終了します。 |
|
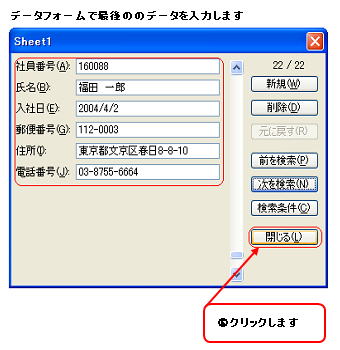 |
|
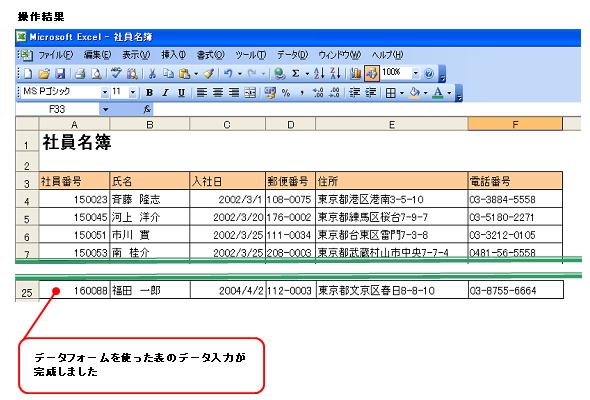 |
|
|
|
|