|
操作方法は下記のとおりです。
1.ワークシートタブのシート名[Sheet2]をクリックして選択状態にし、商品名のデータが入力されているデータ([B4]セルから[B11]まで)を範囲選択します。
|
|
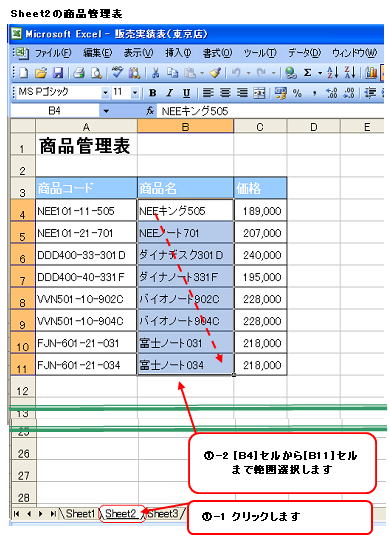 |
|
|
|
|
|
(選択した範囲が青く反転表示されます)
2.名前ボックスに範囲選択したセルのデータ名を入力し、[Enter]キーを押して確定します。
(ここでつけるデータの名前は、後でわかりやすいような名前をつけると良いでしょう)
|
|
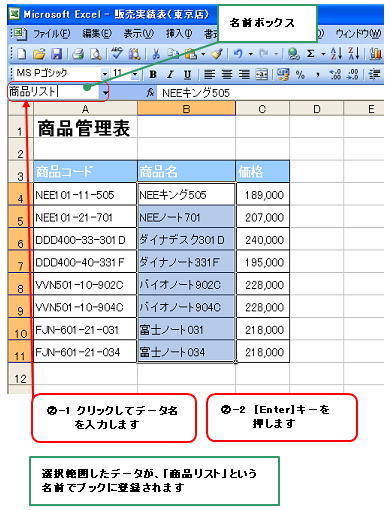 |
|
|
|
|
|
3.ワークシートタブのシート名[Sheet1]をクリックして選択状態にします。
(「販売実績表」が表示されます)
|
|
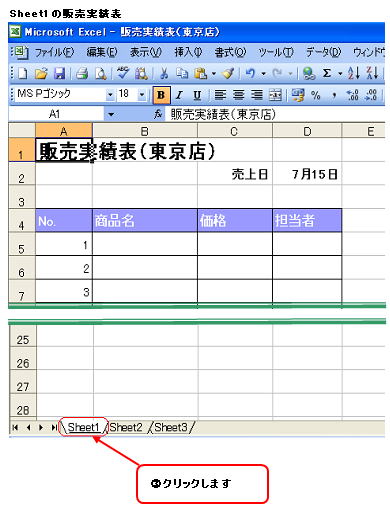 |
|
|
|
|
|
4.「販売実績表」内の商品名欄([B5]セルから[B19]まで)を範囲選択します。
(選択した範囲が青く反転表示されます)
5.[データ]メニュー→[入力規則]をクリックします。
|
|
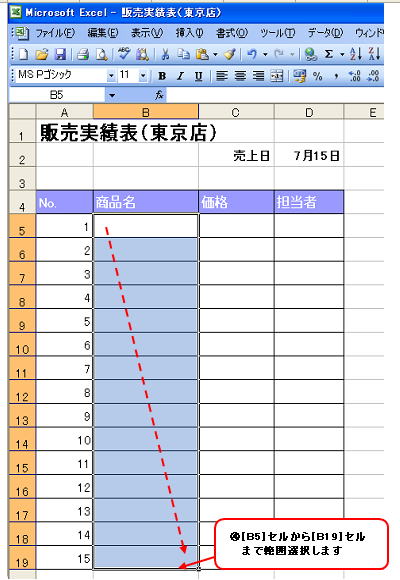 |
|
|
|
|
|
[データの入力規則]ダイアログボックスが表示されます。
|
|
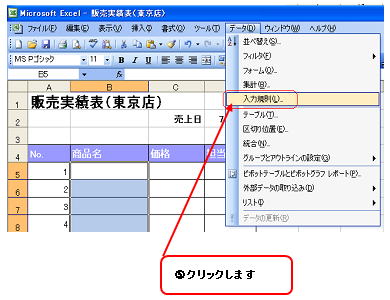 |
|
|
|
|
|
6.[設定]タブをクリックし、[条件の設定]項目の[入力値の種類]から「リスト」を選択します
[元の値]のテキストボックスをクリックして「=商品リスト」と入力します。
[空白を無視する]と[ドロップダウンリストから選択する]にチェックを入れて、[OK]ボタンをクリックします。
|
|
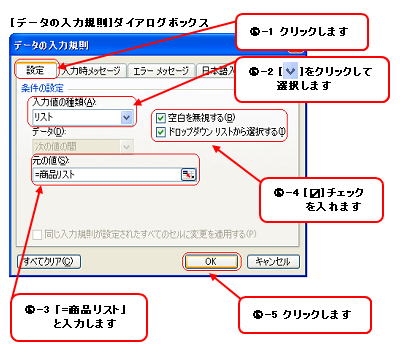 |
|
|
|
|
|
7.「販売実績表」内の商品名列のセル([B5]セル)をクリックして選択すると、セルの右側に▼のボタンが表示されます。
このボタンをクリックすると、商品リストの一覧が表示されるので、この中から選択したいデータをクリックします。
|
|
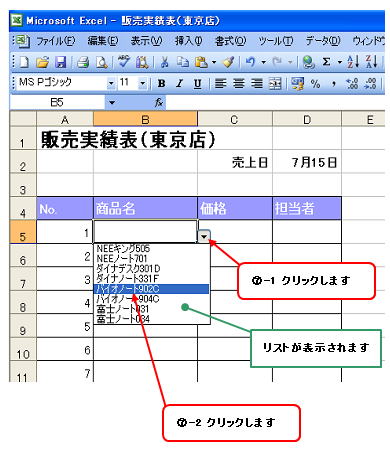 |
|
|
|
|
|
※参考
[入力規則]機能を使って、指定したデータ範囲をリストに表示して入力する場合、表示されたリストには常に最新の情報が表示されるので、ほかのワークシートのデータを有効利用することができます。
※注意
他のファイル(ブック名の異なるファイル)のワークシートはリストとして利用できないので、必ず同じブック内で行うようにしましょう。 |
|
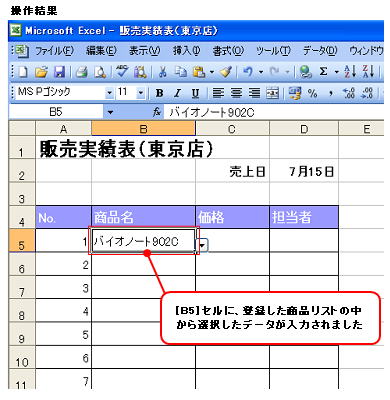 |
|
|
|
|