|
操作方法は下記のとおりです。
1.[C7]セルをアクティブにします。
|
|
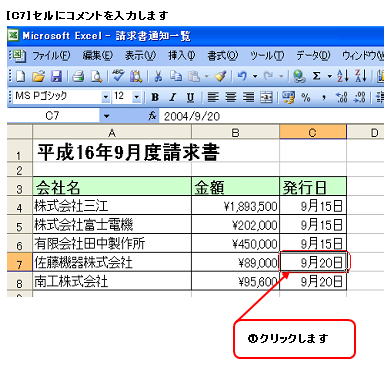 |
|
2.[挿入]メニュー→[コメント]をクリックします。
|
|
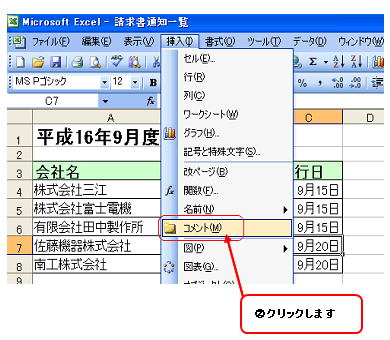 |
|
|
|
|
|
コメントが表示されます。
3.説明文を入力し、コメントの外のセルをクリックして、コメントの入力を終了します。
|
|
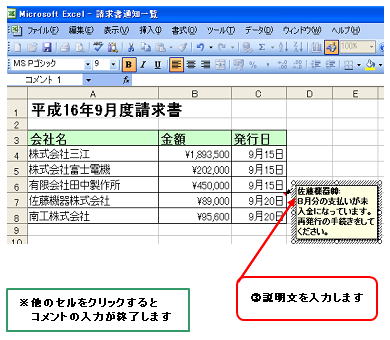 |
|
|
|
|
|
※参考
コメントを編集する場合には、コメントを付加したセルをクリックし、[挿入]メニュー→[コメントの編集]をクリックします。
また、セルの上で右クリックし、ショートカットメニューから[コメントの編集]を選択しても同様の編集をすることができます。
コメントを削除する場合には、コメントを付加したセルをクリックし、[編集]メニュー→[クリア]→[コメント]をクリックします。
また、セルの上で右クリックし、ショートカットメニューから[コメントの削除]を選択しても同様の結果になります。 |
|
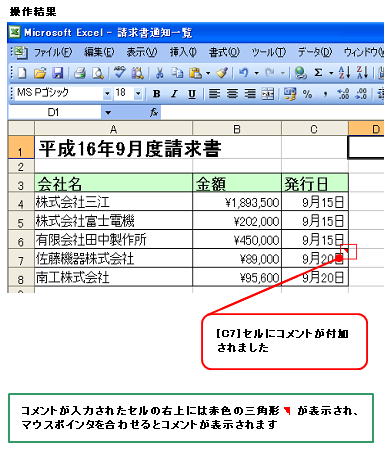 |
|
|
|
|