|
操作方法は下記のとおりです。
1.「納品率欄」([C4]セルから[C16]まで)を範囲選択します。
(選択した範囲が青く反転表示されます)
|
|
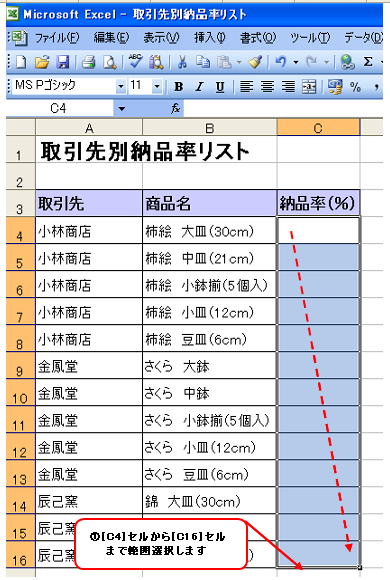 |
|
|
|
|
|
2.[データ]メニュー→[入力規則]をクリックします。
|
|
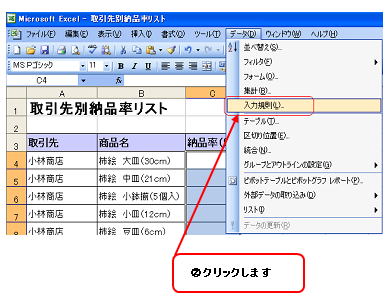 |
|
[データの入力規則]ダイアログボックスが表示されます。
3.[設定]タブをクリックし、[条件の設定]項目の[入力値の種類]から「小数点数」を選択します。
[データ]項目で「次の値よりも小さい」を選択し、[元の値]のテキストボックスをクリックして「0.5」と入力します。
|
|
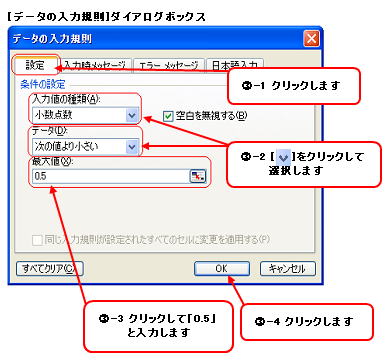 |
|
|
|
|
|
4.[エラーメッセージ]タブをクリックし、[無効なデータが入力されたらエラーメッセージを表示する]にチェックを入れます。
[スタイル]の一覧から「停止」を選択し、[タイトル]の白い枠をクリックして「納品率のエラー」と入力して、[エラーメッセージ]の白い枠をクリックしてエラーメッセージを入力し、[OK]ボタンをクリックします。
|
|
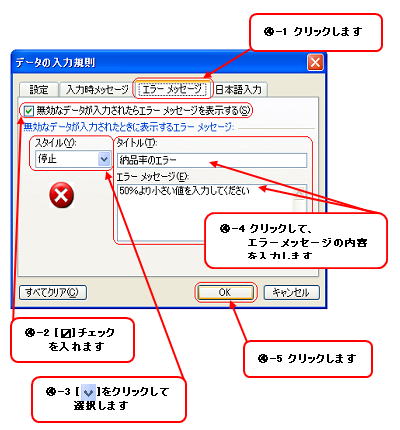 |
|
※参考
設定した入力規則を解除する場合には、入力規則を設定したセルを範囲選択し、操作2の後に表示される[データの入力規則]ダイアログボックス内で[すべてクリア]ボタンをクリックし、[OK]ボタンをクリックします。 |
|
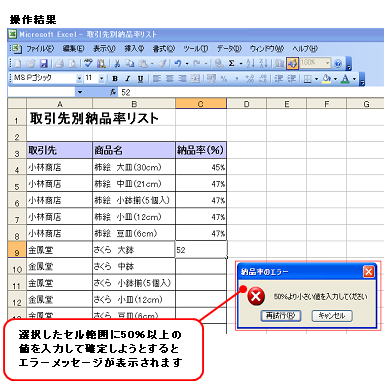 |
|
|
|
 |
|
|
|
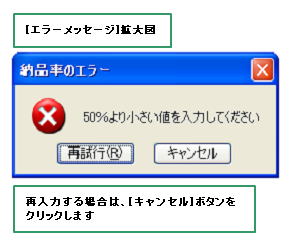 |
|
|
|
|