|
操作方法は下記のとおりです。
1.[編集]メニュー→[ジャンプ]をクリックします。
|
|
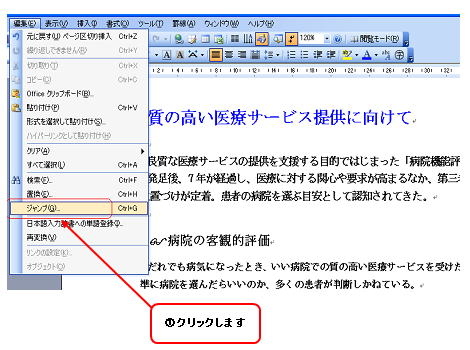 |
|
|
|
|
|
[検索と置換え]ダイアログボックスが表示されます。
2.[移動先]項目で「ページ」を選択し、[ページ番号]項目で目的の移動先ページ番号を入力して、[ジャンプ]ボタンをクリックし、[OK]ボタンをクリックします。 |
|
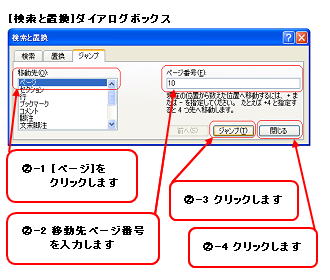 |
|
|
|
|
|
※注意
操作2.で、[ページ番号]項目にページ番号指定して移動する場合には、文書にページ番号が挿入されている場合と挿入されていない場合によって動作が異なります。
文書にページ番号が挿入されている場合にはページ番号を基準に移動し、ページ番号が挿入されていない場合には文書の先頭からの枚数を基準に移動します。
※参考
操作2.で、[ページ番号]項目のページ番号を指定する際、ページ番号の前に「+」または「-」をつけると、現在のページ番号を基準に相対的にページ番号を指定することができます。
「+」をつけると現在のページから指定した数だけ後のページに移動し、「-」をつけると前のページに移動します。 |
|
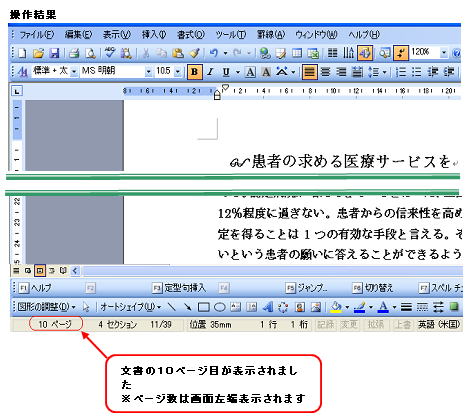 |
|
|
|
|