|
操作方法は下記のとおりです。
1.1つ目の文字列「◆ご登録ガイド1.」の文章を範囲選択し、キーボードの[Ctrl]+[F3]キーを押します。
(選択された1つ目の黒く反転表示された文字列が切り取られます) |
|
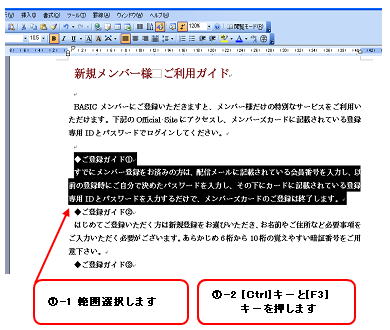 |
|
|
|
|
|
2.2つ目の文字列「◆ご登録ガイド3.」の文章を範囲選択し、キーボードの[Ctrl]+[F3]キーを押します。
(選択された2つ目の黒く反転表示された文字列が切り取られます)
|
|
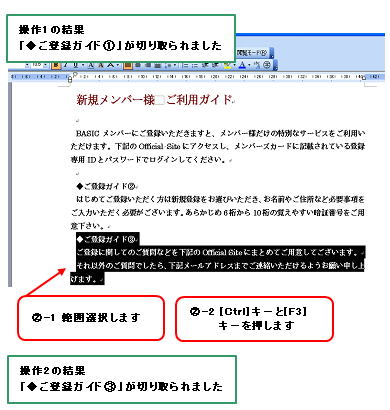 |
|
|
|
|
|
3.文字列を貼り付ける新規文書先にカーソルが表示されているのを確認して、[挿入]メニュー→[定型句(A)]→[定型句(X)]をクリックします。
|
|
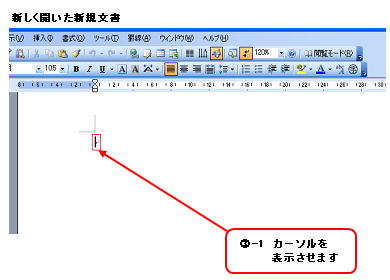 |
|
|
|
|
|
|
|
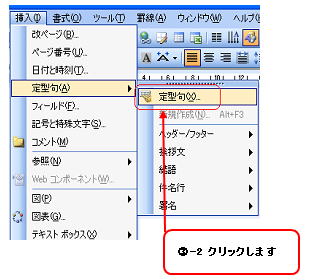 |
|
|
|
|
|
[オートコレクト]ダイアログボックスが表示されます。
4.[定型句の登録名]項目の一覧から「スパイク」をクリックして選択し、[挿入]ボタンをクリックします。
※参考
定型句にスパイク機能の内容が登録されると、定型句から文字列を何回でも挿入することができます。 |
|
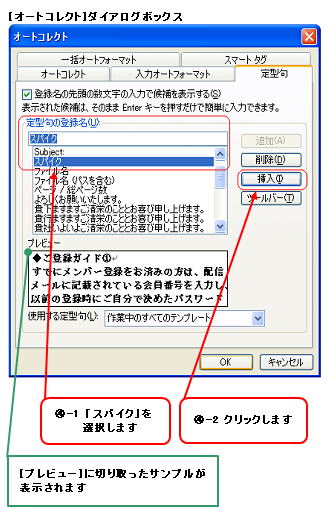 |
|
|
|
|
|
|
|
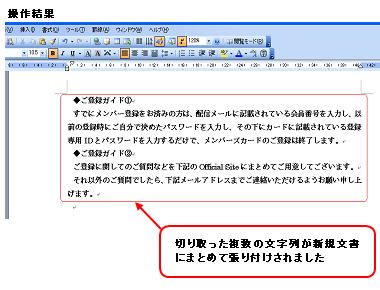 |
|
|
|
|