|
表の挿入方法は下記のとおりです。
表を挿入したいところに、カーソルを表示させます。
|
|
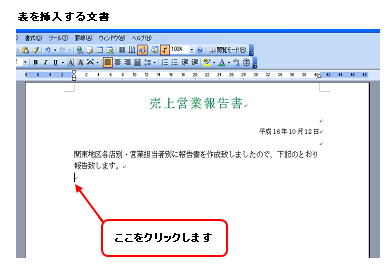 |
|
|
|
|
|
【方法1】
1)[罫線]メニュー→[挿入]→[表]をクリックします。
[表のダイアログボックス]が表示されます。
2)[表のサイズ]項目の列数と行数に挿入したい表の列・行の数を入力します。
【例】
3列3行の表の場合、列数=3、行数=3と入力します。
[OK]ボタンをクリックします。
|
|
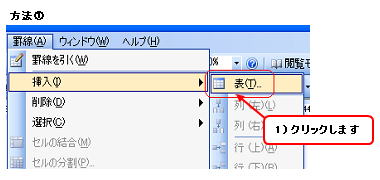
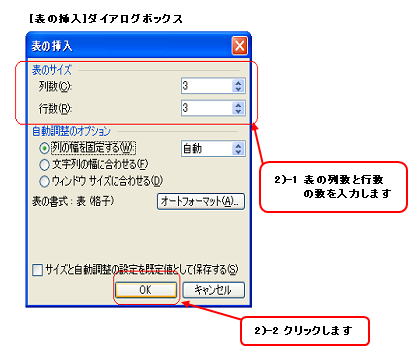 |
|
|
|
|
|
【方法2】
[標準]ツールバーの[表の挿入]ボタンをクリックします。
白い四角の枠が表示されるので、マウスポインタでその上をなでるようになぞると青く色が変わります。
作成したい表の列と行が青く変わったところで、マウスをクリックするとその部分が表として挿入されます。 |
|
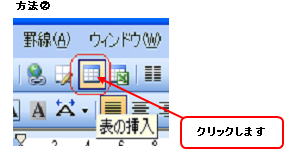
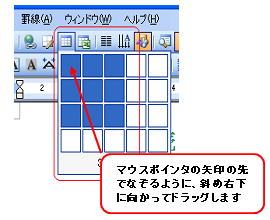 |
|
|
|
|
|
方法1または方法2の操作により、3列・3行の表が挿入されました。 |
|
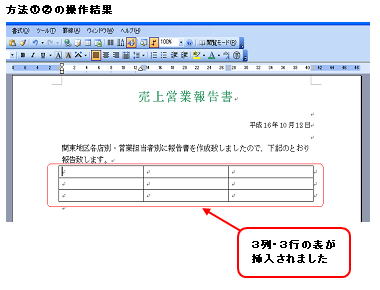 |
|
|
|
|