Word 封筒に宛名を印刷するには?(横書き)
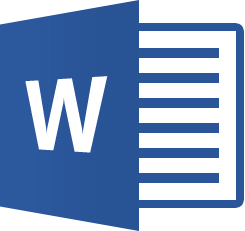
封筒に宛名を印刷するときの方法ついて学習しましょう。
Word2021/Word2019/Word2016

封筒に宛名を印刷するには?(横書き)

封筒に宛名を印刷する方法(横書き)
Wordでは封筒に宛名を印刷することができます。あらかじめExcelなどで住所録を作成しておくと便利です。この機能を使った封筒宛名印刷は、封筒の書式が横書きの場合に限られます。
今回は、「長形3号(幅120mm×高さ235mm)」の封筒サイズに、宛先と差出人の住所を印刷をしてみましょう。
■操作方法は下記のとおりです。
1.[差し込み文書]タブ→[作成]から[封筒]をクリックします。
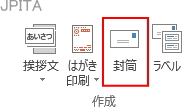
2.[宛名ラベル作成]ダイアログボックスが表示されます。
3.[宛先]に宛名を入力します。
4.[差出人住所]に差出人住所を入力します。
5.[オプション]ボタンをクリックし、封筒の種類を選択します。
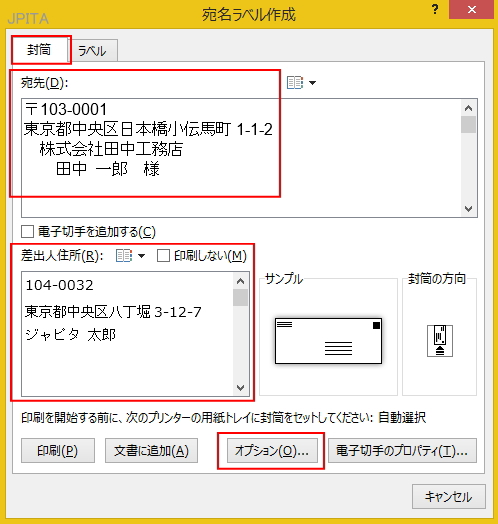
※参考
「印刷しない」では、差出人情報を印刷するかどうかを選択できます。
封筒の用紙を設定します。
6.[封筒オプション]ダイアログボックスが表示されます。
7.[封筒サイズ]欄で印刷する封筒の用紙サイズを選択します。(下図では長形3号を選択しています。)
8.[宛先]の「文字書式」をクリックし、文字のフォントやフォントサイズなどを選択します。
9.[差出人住所]の「文字書式」をクリックし、文字のフォントやフォントサイズなどを選択します。
10.プレビューを確認し、[宛先][差出人住所]の配置などを修正する場合は[宛先][差出人住所]それぞれの[左端から][上端から]から位置を設定します。
11.[OK]ボタンをクリックします。
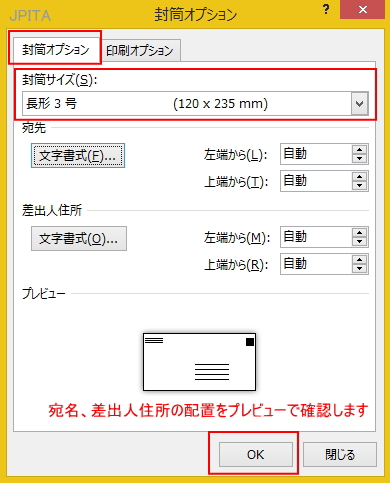
12.[宛名ラベル作成]ダイアログボックスが再び表示され、封筒オプションで設定した内容が表示されます。
13.[印刷]ボタンをクリックします。
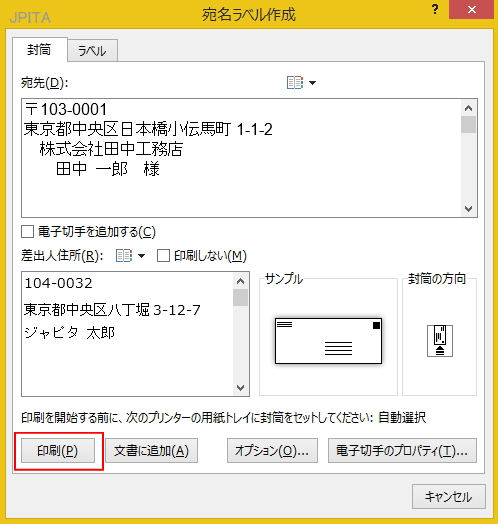
14.メッセージが表示されます。差出人の住所を規定の住所に登録する場合は[はい]をクリックします。
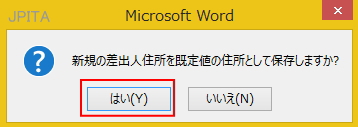
《操作結果》
サイズを指定した封筒に宛名を印刷できました。
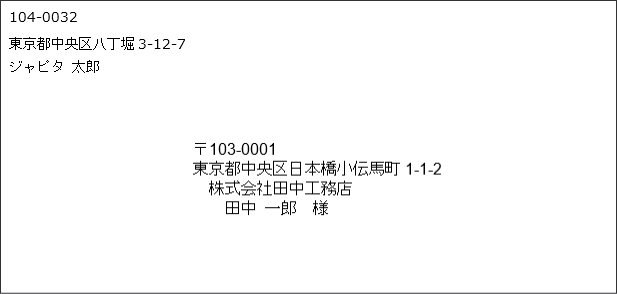
※参考
差出人住所・氏名は封筒の表面の左上に表示されるので、無地の封筒やエアメール用の封筒に宛先を印刷するときに向いています。
■関連ページ
ページ番号を付けたい
ページ番号の表示を変更したい
表紙にページ番号をつけないで印刷したい
ページ番号を削除するには?
A4サイズで作成した文書をB5サイズの用紙に印刷したい
2ページにわたる文書を1つにまとめて印刷したい
宛名ラベルを印刷するには?
封筒に宛名を印刷するには?(縦書き)