Excel エラー値「#VALUE!」を修正するには?
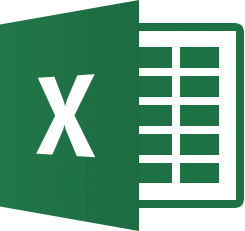
セルに入力した数式にエラーがある場合は、正しい結果を求めることができないので「エラー値」が表示されます。エラー値には複数の種類があり、表示される記号から数式のどこが間違っているのか原因を特定することができます。
エラー値の対処法など、覚えておくと便利な知識について学習しましょう。
Excel2021/Excel2019/Excel2016

エラー値「#VALUE!」を修正するには?

数式で指定しているデータを確認
エラー値「#VALUE!」 は、入力されている数式で指定しているデータが正しくない場合に表示されます。
例えば、数式を作成して結果を求める場合、数値の入力してあるセル同士を計算することはできますが、文字列の入力してあるセルと数値の入力してあるセル同士を計算させようとすると、「計算できる値がありません」とExcelがエラー値を表示して教えてくれます。
次のような「見積書」の[F3]セルには、文字列の入力してある[C3]セルと数値の入力してある[D3]セルを乗算しているため、エラー値「#VALUE!」が表示されています。数式を修正しましょう。
■操作方法は下記のとおりです。
1.エラー値「#VALUE!」が表示されたセル([F3]セル)を選択します。
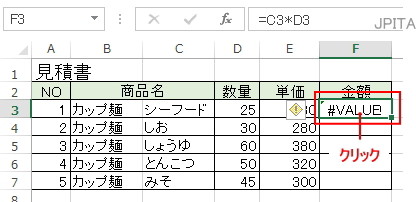
2.数式バーで編集する箇所([C3]セル)を範囲選択します。
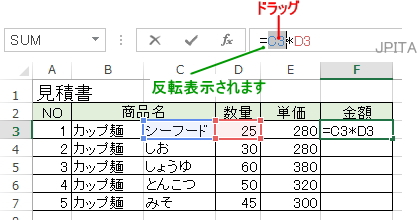
3.数式のセル参照を[E3]セルに変更するため、[E3]セルを選択し、内容を確認して、数式バーの「入力ボタン」をクリックします。
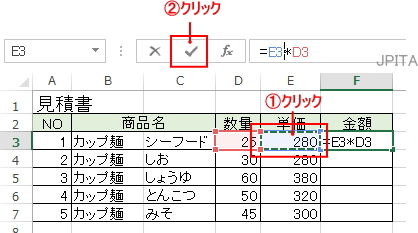
《操作結果》
セルの内容を編集することで、エラー値が解除されました。
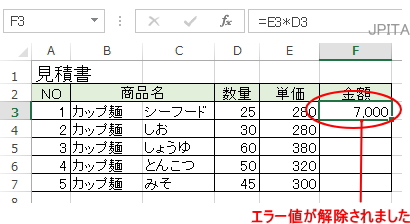
※参考
操作3.で、変更する箇所を選択して、目的のセル名を上書きで入力し、[Enter]キーを押して確定しても同様の結果になります。
■関連ページ