Excel 数式を編集するには?
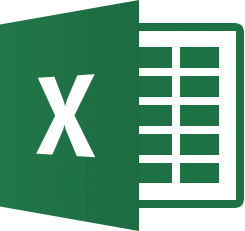
Excelでは「数式」を使うと、入力されている値をもとに計算を行い、計算結果を表示することができます。またセルに入力した数式は後から変更することができます。覚えておくと便利な知識について学習しましょう。
Excel2021/Excel2019/Excel2016

数式を編集するには?

ダブルクリックで修正
作成した数式は、後から内容を編集することが可能です。計算内容の変更や修正の際に、作成した数式を書き換えることができます。
入力された数式を必要に応じて修正したいとき、入力済みの数式をすべて書き換える場合は入力されている数式の内容を上書きして修正します。また、数式の一部だけを修正する場合はセル内で直接ダブルクリックします。
次のような表を利用して、[F4]セルに入力されている数式「=B4+D4」を、「=B4*D4」に書き換えてみましょう。
■操作方法は下記のとおりです。
1.数式を編集するセル([F4]セル)をダブルクリックします。
※[F4]セル内にカーソルが点滅します。
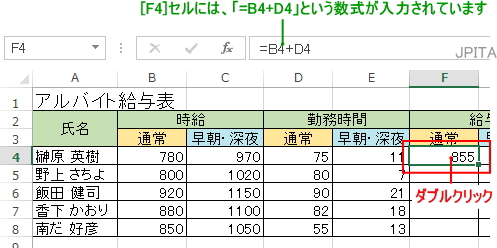
セルに作成した数式が表示されて、その中でカーソルが点滅します。
2.書き換える文字列(「+」)をドラッグして選択し、キーボードの[Delete]キーを押して、削除します。(点滅しているカーソルを「+」の右側に表示し、キーボードの[Back Space]キーを押して削除することもできます。)
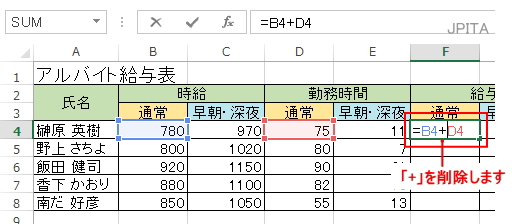
3.掛け算の数式に変更するので「*」を入力し、[Enter]キーを押して確定します。
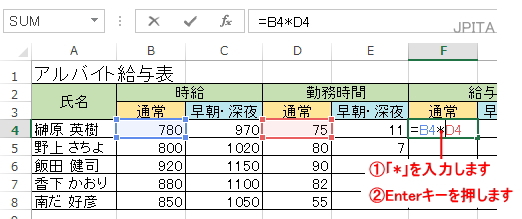
※参考
数式を編集する際、セルを選択してキーボードの[F2]キーを押すと、編集する状態にすることができます。
《操作結果》
セルの内容が変更されて、数式の結果が表示されます。
※[F4]セルをアクティブにして数式バーを見ると、数式が書き換えられていることがわかります。
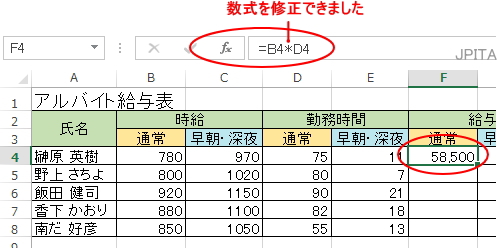

数式バーで修正
作成した数式は、後から内容を編集することが可能です。計算内容の変更や修正の際に、作成した数式を書き換えることができます。
数式バーを使って、数式の一部だけを修正してみましょう。
次のような表を利用して、[G4]セルに入力されている数式「=C4*D4」を、数式バーで「=C4*E4」に書き換えてみましょう。
■操作方法は下記のとおりです。
1.数式を編集するセル([G4]セル)をクリックします。
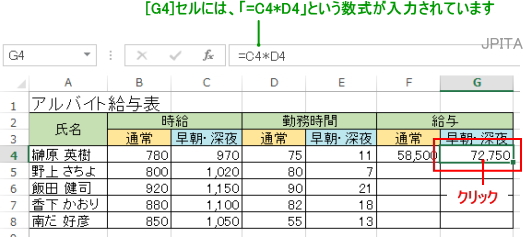
2.数式バーで編集する箇所([D4])を選択します。
(数式バーの[D4]という文字の上でダブルクリックしても、選択することができます。)

3.目的のセル([E4]セル)をクリックし、数式バーの「入力ボタン」をクリックします。
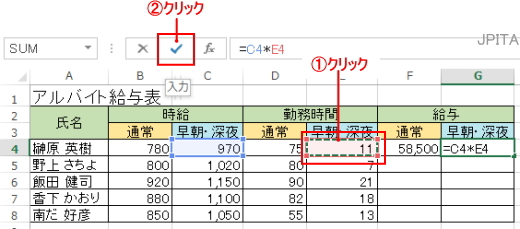
《操作結果》
セルの内容が変更されて、数式の結果が表示されます。
※数式バーを見ると、数式が書き換えられていることが分かります。
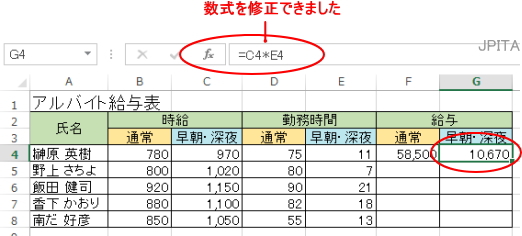
※参考
操作2.で編集する箇所を選択して、目的のセル名を上書きで入力し、[Enter]キーを押して確定しても同様の結果になります。
■関連ページ