Excel セル同士を計算させるには?
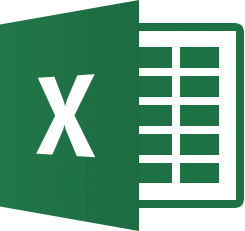
セル参照とは、数式にセル番地を指定することをいいます。
セル参照を利用すると、1つのセルの値を複数の数式で利用したり、参照したセルの値の変更を自動的に数式にも反映させたりすることができます。
Excel2021/Excel2019/Excel2016

セル同士を計算させるには?

セルを参照して数式を作成 《複合参照》
Excelでは、データが入力されているセル番地の計算をさせたい場合、算術演算子 を組み合わせて数式を作成します。
セル番地を 複合参照 で指定する場合は、行または列のみを「$」で区切って記述することがポイントです。
次のような表を利用して、[C5]セルと[B6]セルの行と列を複合参照で参照した足し算の数式を作成してみましょう。
■操作方法は下記のとおりです。
1.数式を作成するセル([C6]セル)をクリックして選択します。
※半角英数字(IME日本語入力システムがOFF)の入力状態であるかを確認しましょう。
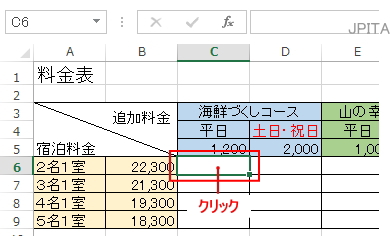
2.セルに「=」を入力します。(数式バーにも同時に「=」が表示されます。)

3.絶対参照するセルをクリックし、[F4]キーを2回押します。
(参照したセルの周りが点滅し、セルと数式バーに指定したセル番地の行の前に「$」が表示されます。)

4.足し算の数式を作成するため、キーボードから演算子「+」を入力します。(参照したセルの周りの点滅した線が消えて、数式を入力しているセル内と同じ色の枠線が表示されます。)
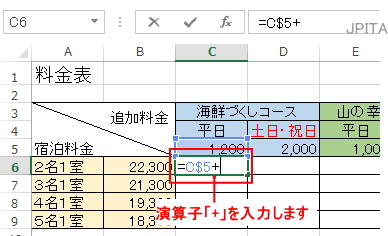
5.数式で参照するセルをクリックし、[F4]キーを3回押します。
作成した数式の内容を確認して、キーボードの[Enter]キーを押します。
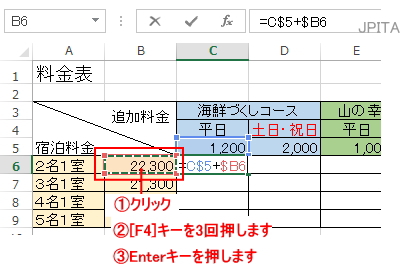
《操作結果》
行と列の複合参照を組み合わせた足し算の数式が作成され、入力したセルに足し算の結果が表示されます。
※作成した数式は、数式を入力したセルをアクティブにして数式バーで確認することができます。
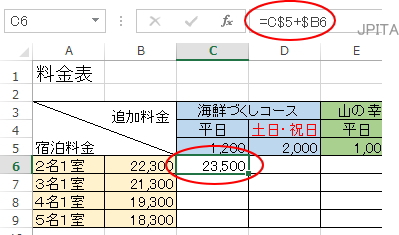
※参考1
数式を作成する際、「=」を入力した後はキーボードから半角英数字で入力することもできますが、セル番地を指定する場合には、ワークシート上の目的のセルを選択して数式を作成すると、入力ミスによる数式の間違いを防ぐことができます。
※参考2
絶対参照と相対参照の切り替えには [F4]キー を使います。
絶対参照としてセルを入力する場合には、指定したワークシート上のセルをクリックして選択し、[F4]キーを押します。
また、数式バーやセル内に表示されている数式では、セルを参照している箇所を選択し、[F4]キーを押すと、1つ押すごとに「$」マークが付いたり消えたりします。
■関連ページ