Excel 文字数に合わせてセル幅を変更するには?
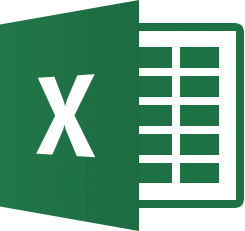
Excelでは罫線や塗りつぶしの色、フォントなどの書式を設定すると、作成した表をより見やすくすることができます。またセル内の文字の配置を整えたり、表の構成を変更したりする方法など、覚えておくと便利な知識について学習しましょう。
Excel2021/Excel2019/Excel2016

文字数に合わせてセル幅を変更するには?

列ボタンの境目をダブルクリック
入力した文字数に合わせてセル幅を変更したい場合には、列ボタンの境目をダブルクリック します。
この方法を使うと列幅が自動的に変更されるので、素早く列幅の変更を行うことができます。
次のような表の2列目の列幅を文字数に合わせて変更してみましょう。
■操作方法は下記のとおりです。
- 列ボタンの境目(B列とC列の境目)にマウスポインターを合わせて、左右に開いた矢印に変わったタイミングでダブルクリックします。
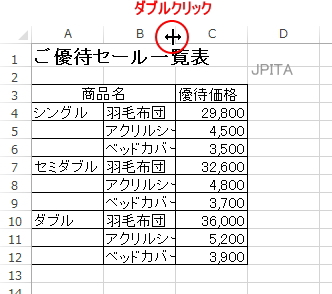
《操作結果》
セルに入力した文字数に合わせて列幅が変更されます。
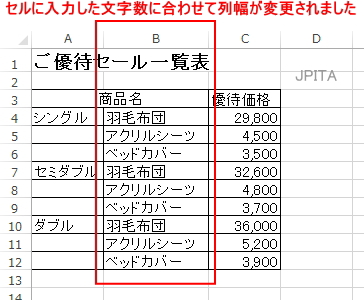
※参考
入力した文字数に合わせて複数のセル幅を一括で変更したい場合には、複数の列ボタンを選択して右端の境目をダブルクリックします。
例えば、A列からC列の列幅を入力したデータの文字数に合わせて自動的に変更する場合、A列からC列の列ボタンをドラッグして選択し、C列とD列の列ボタンの境目にマウスポインターを乗せて、左右に開いた矢印に変わったタイミングでダブルクリックします。
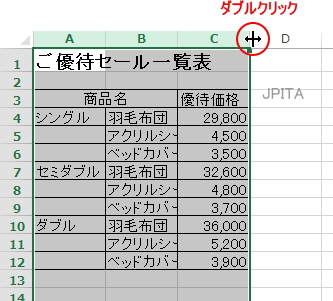
■関連ページ