Excel セルからはみ出した文字列をセル内に収めるには?
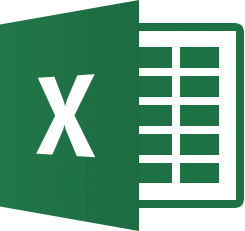
セル内に入力したデータの配置を揃えると、表全体をバランスよく表示することができます。覚えておくと便利なデータの装飾方法について詳しく学習しましょう。
Excel2021/Excel2019/Excel2016

セルからはみ出した文字列をセル内に収めるには?

縮小して全体を表示する
セルに入力した文字列が多いと、セル内にすべての文字が表示されないことがあります。そのようなとき、セル幅を変えずに、隠れてしまった文字をきちんとそのセル内に収めて表示したい場合には、縮小して全体を表示する 機能を使って、セル内の文字の表示方法を変更します。
次のような表のセル([A4]セル)から少しはみ出して入力された文字列を、セル幅に合わせて文字のサイズを自動的に調整して、セルの中に収めて表示させてみましょう。
■操作方法は下記のとおりです。
1.入力した文字列がはみ出してしまったセル([A4]セル)を選択します。
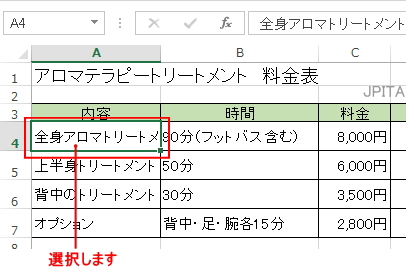
2.[ホーム]タブ→[配置]から「↘」をクリックします。
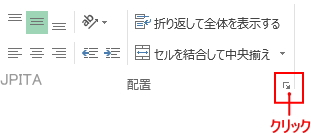
[セルの書式設定]ダイアログボックスが表示されます。
3.[配置]タブをクリックします。
4.[文字の制御]項目[縮小して全体を表示する]にチェックを入れます。
5.[OK]ボタンをクリックします。
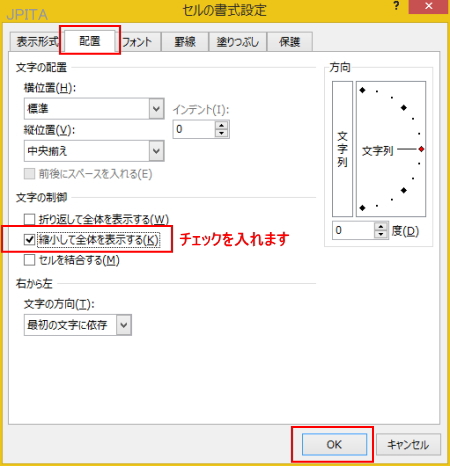
《操作結果》
セルからはみ出して文字列が、セル内にすべて表示されます。
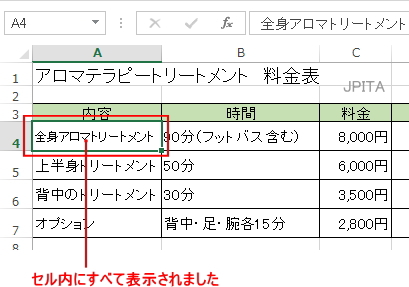
※セル内文字列のフォントサイズは、セル幅に合わせて自動的に調整されます。
■関連ページ