Excel 文字列を1文字分ずらすには?
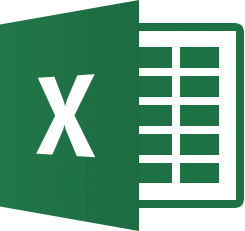
セル内に入力したデータの配置を揃えると、表全体をバランスよく表示することができます。覚えておくと便利なデータの装飾方法について詳しく学習しましょう。
Excel2021/Excel2019/Excel2016

文字列を1文字分ずらすには?

文字の配置 インデント
セルに入力した文字列を、指定した文字数の分だけ右にずらして表示したい場合には、インデント を利用します。
次のような表の「商品名」欄のセル([B4]セルから[B9]セル)に入力された文字列を、右に1文字分ずらして表示させてみましょう。
■操作方法は下記のとおりです。
1.インデントを設定したい文字列が入力されたセルを範囲選択します。
※選択した範囲が反転表示されます。
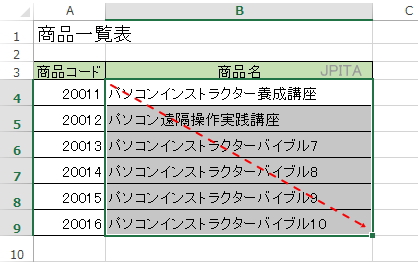
2.[ホーム]タブ→[配置]から[インデントを増やす]を1回クリックします。
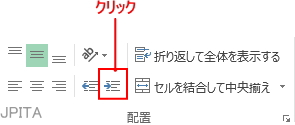
《操作結果》
選択したセル範囲の文字列がセルの左端から1文字分ずれた状態で表示されます。
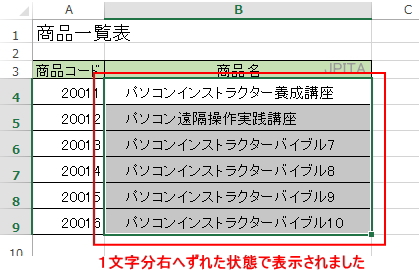
※参考
[セルの書式設定]ダイアログボックスからインデントを設定することもできます。
1.[ホーム]タブ→[配置]から「↘」をクリックします。
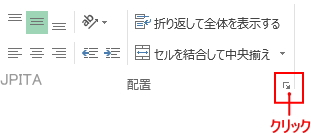
[セルの書式設定]ダイアログボックスが表示されます。
2.[配置]タブをクリックします。
3.[文字の配置]の[インデント]の数値を設定します。
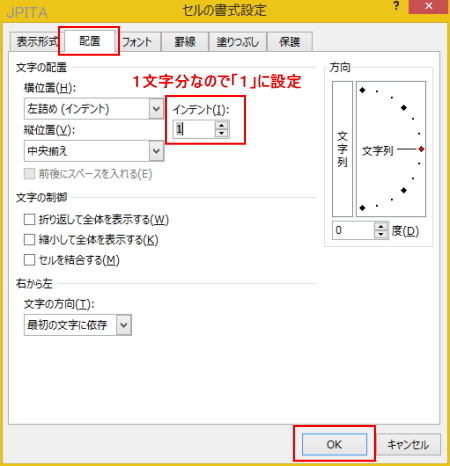
※インデントとは、文字列を表示する位置をセルの左端(または右端)から指定した文字数分だけを字下げする機能のことをいいます。
またインデントの幅は、Excelの初期設定のフォントサイズである「MSゴシック 11ポイント」の文字数を基準とした単位で指定されるため、フォントサイズが異なるセル同士でも同じ間隔でインデントを設定することができます。

インデントの解除
セルに設定したインデントを解除したい場合には次のように操作します。
■操作方法は下記の通りです。
1.インデントを解除するセルを選択します。
2.[ホーム]タブ→[配置]から[インデントを減らす]を1回クリックします。
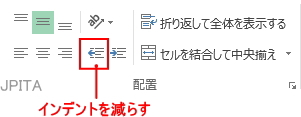
※参考
[セルの書式設定]ダイアログボックスからインデントの解除を行う場合は次のように操作します。
1.[ホーム]タブ→[配置]から「↘」をクリックします。
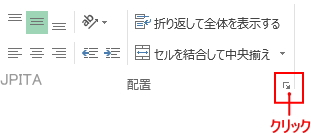
[セルの書式設定]ダイアログボックスが表示されます。
2.[配置]タブをクリックします。
3.[文字の配置]項目の[横位置]で「標準」を選択します。
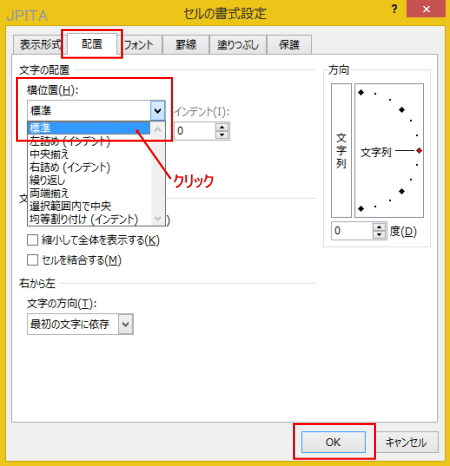
■関連ページ