Excel 数式のエラーの原因を分析するには?
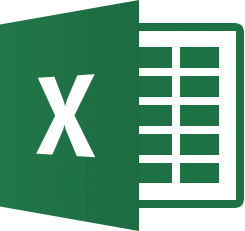
Excelの関数の入力方法や編集方法、エラーが表示された時の対処方法など、覚えておくと便利な知識について学習しましょう。
Excel2021/Excel2019/Excel2016

数式のエラーの原因を分析するには?

エラーチェックオプション
数式を間違って入力すると、セルに英語の文字が表示されることがあります。この文字のことを エラー値 といいます。
関数を利用した数式を実行した際、関数名が間違っていたり、識別できない引数が指定されていると、数式を入力したセルに「エラー値」が表示されます。エラー値は、エラーの内容によって異なるので、数式のどこが間違っているのか原因を特定することができます。訳のわからない文字がセルに表示されたら、それは「数式に間違いがありますよ!」とExcelがメッセージを出してくれているのです。
エラーチェックオプションを利用して、エラー値「#NAME?」が表示された数式の間違いを分析してみましょう。
■操作方法は下記のとおりです。
1.エラー値が表示されたセルをクリックして選択します。
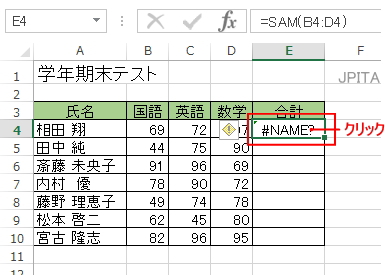
[エラーチェックオプション]が表示されます。
2.[エラーチェックオプション]をクリックし、表示されるメニューから[計算の過程を表示]を選択します。
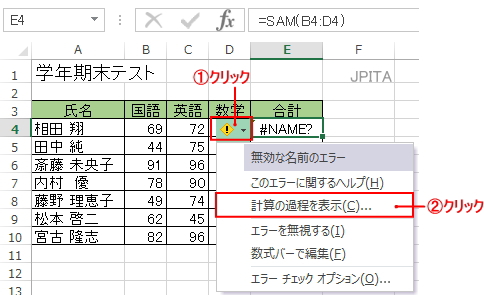
[数式の検証]ダイアログボックスが表示されます。
3.[検証]ボタンをクリックします。
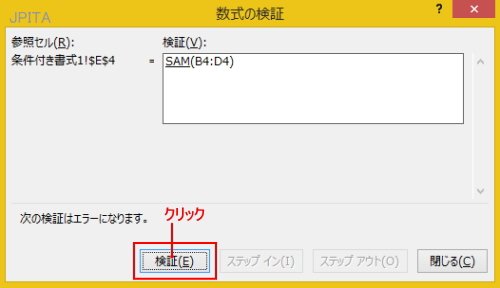
《操作結果》
エラーの原因が分析され、エラー値の検証が表示されます。
※原因部分に下線が引かれて表示されるので、この内容を参考にエラーを修正しましょう。
※検証が終わったら、[閉じる]ボタンをクリックして検証を終了しましょう。
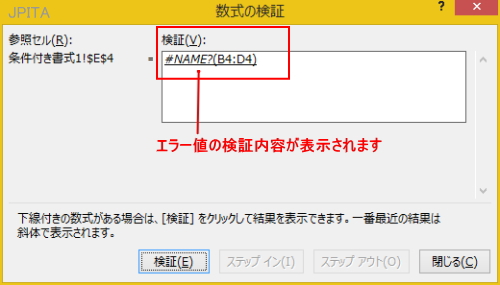
※参考1
エラーの原因がはっきりわかっている場合には、数式の内容を直接修正してしまう方が最も早いです。
ただし、関数をいくつも使った参照関係が込み入った数式などの場合には、どこに間違いがあるのか探すのも大変ですし、わかりづらいこともあります。そのようなときには、この検証方法を使うと間違いを探す時間の短縮にもつながります。
■関連ページ