Excel 負の数に「▲」を付けて位置を揃えるには?
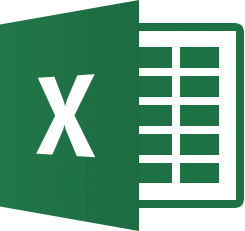
セルに入力したデータは、表示形式を設定することで、セル内のデータの値を変えずに見た目のみを変えることができます。覚えておくと便利なデータの装飾方法について詳しく学習しましょう。
Excel2021/Excel2019/Excel2016

負の数に「▲」を付けて位置を揃えるには?

ユーザー定義
ユーザー定義の表示形式では、入力されている値が正の数の場合、負の数の場合、0の場合、文字列の場合という4通りの場合に応じて、表示を変えることができます。
■ユーザー定義書式作成の決まりごと
ユーザー定義書式には一定の決まりがあります。これらをきちんと理解しましょう。
- 利用する書式記号はすべて半角で入力します。
- ユーザー定義書式では、「正の数の書式;負の数の書式;0の書式;文字列の書式」の順に表示し、それぞれの書式の間は「;」(セミコロン)で区切ります。
■操作方法は下記の通りです。
1.表示形式を設定するセルを選択します。
2.[ホーム]タブ→[数値]右下の↘ボタンをクリックします。
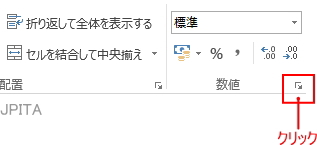
[セルの書式設定]ダイアログボックスが表示されます。
3.[表示形式]タブをクリックし、[分類]項目の「ユーザー定義」を選択します。
4.[種類]項目のテキストボックスに次のように入力し、[OK]ボタンをクリックします。
※「*」と「#」の間に半角スペースを入力します。
※「3桁ごとにカンマ区切りを入れ、さらに負の数には「▲」をセルの左端に表示する」という条件を設定しています。
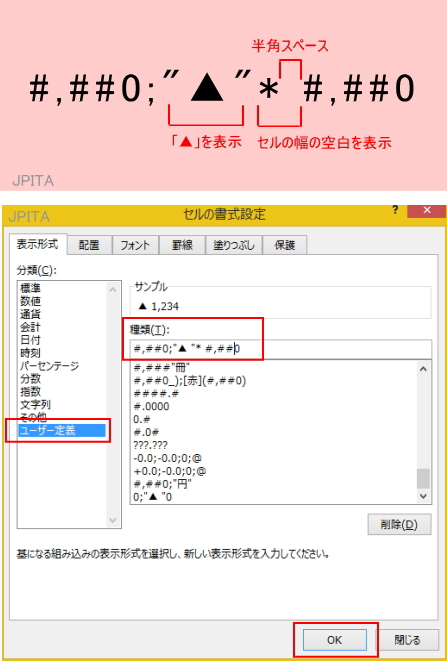
※書式記号は必ず日本語入力をOFFにして入力しましょう。
《操作結果》
入力したデータを比較すると次のようになります。
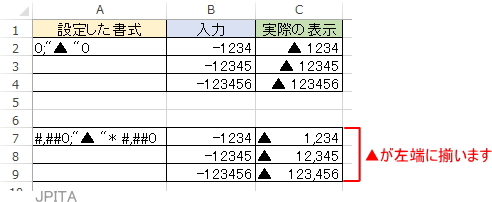
※参考
- 「*」は繰り返しを指定することができる記号です。文字の直前に表示することで、文字を繰り返し表示します。
- 「*」と「半角スペース」には、「半角スペースを、セルの幅が満たされるまで繰り返し表示する」という意味があります。
- 半角スペースが繰り返し表示されることで、セルの幅が広がると「▲」と数字の間のスペースが広がり、「▲」の縦位置が揃っています。
■関連ページ