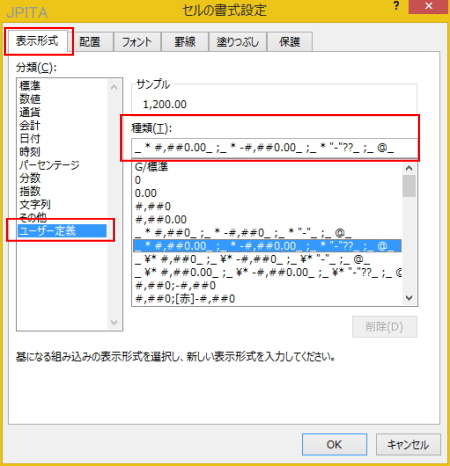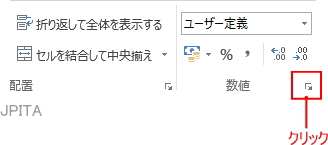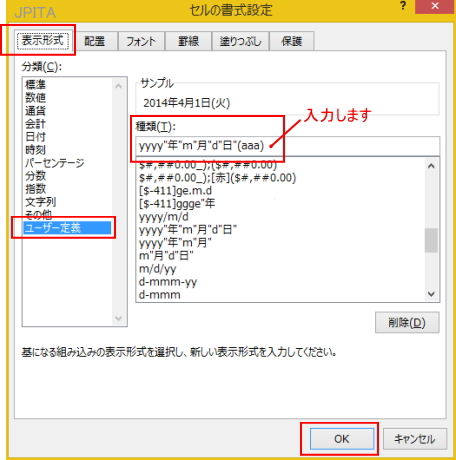Excel ユーザー定義とは
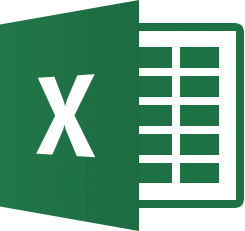
セルに入力した数値データや日付データ、時刻データは、表示形式を設定することで、セル内のデータの値を変えずに見た目のみを変えることができます。
覚えておくと便利なデータの装飾方法について詳しく学習しましょう。
Excel2021/Excel2019/Excel2016

ユーザー定義とは

数値の書式記号の種類とその意味
数値の書式記号の種類とその意味を確認しましょう。
【数値の書式記号とその意味】
| 書式記号 | 意味 |
|---|---|
| # | 指定した「#」の桁数で数値を表示します。セルの値が指定した桁数に満たない場合、「0」は表示されません。 (「# # #.# #」と指定すると、セルの値「7.5」は「7.5」と表示されます) |
| 0 | 指定した「0」の桁数で数値を表示します。セルの値が指定した桁数に満たない場合は「0」を表示します。 (「000.00」と指定すると、セルの値「7.5」は「007.50」と表示されます) |
| ? | 整数部と小数部の余分なゼロが空白で表示されます。(主に、桁数の異なる複数の小数を揃えて表示する場合に使われます) |
| , | 千単位の桁区切り記号として表します(#または0で囲んだ場合) |
| ; | 書式部分を区切るときに使います |
| [赤] | 値を[ ]で囲んだ色で表示します |
| "※1) | ""で囲んだ文字列を表示します |
| ¥ | 通貨記号を表します |
| - | マイナスを表します |
| @ | 入力した文字列を@の位置に挿入します |
※1)
文字列は本来「"」(ダブルコーテーション)で囲む必要がありますが、空白スペースと次の記号は「"」で囲まなくても使用できます。
$ + - / ( ) : ! ^ ~ & ' { } < > =
《「#」「0」「?」の3つの記号の違い》
数値の書式記号には「#」「0」「?」の3つの記号があります。いずれも桁を表わしますが、初めてこれらの記号を利用する場合には違いが分かりにくいです。それぞれの特徴を次のようにまとめましたので、参考にしてください。
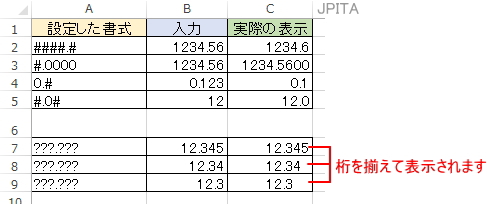
- 「#」は何も表示しません。
- 「0」は値のない桁に「0」を表示します。
- 「?」は空白を表示します。
- 整数の位に指定した書式記号の桁数よりも、入力した整数の位の桁数が多い場合は、すべての整数の位を表示します。
- 小数の位に指定した書式記号の桁数よりも、入力した小数の位の桁数が多い場合は、書式記号で設定した桁数に合わせて小数の位の桁数を四捨五入します。

日付の書式記号の種類とその意味
日付の書式記号の種類とその意味を確認しましょう。
【日付の書式記号とその意味】
| 書式記号 | 意味 | 表示例 |
|---|---|---|
| yy | 西暦を下2桁で表示します | 23 |
| yyyy | 西暦を下4桁で表示します | 2023 |
| e | 和暦の年を表示します | 5 |
| ee | 和暦を2桁で表示します | 05 |
| g | 元号をアルファベットの頭文字で表示します | R |
| gg | 元号を漢字の先頭一文字で表示します | 令 |
| ggg | 元号を表示します | 令和 |
| m | 月を表示します | 9 |
| mm | 1桁の月の場合、0を付けて2桁で表示します | 09 |
| mmm | 月名を英語の略名で表示します | Sep |
| mmmm | 月名を英語で表示します | September |
| mmmmm | 月名を英語の頭文字で表示します | S |
| d | 日付を表示します | 5 |
| dd | 1桁の日の場合、0を付けて2桁で表示します | 05 |
| ddd | 曜日を英語の略名で表示します | Wed |
| dddd | 曜日を英語で表示します | Wednesday |
| aaa | 曜日を漢字の頭文字で表示します | 水 |
| aaaa | 曜日を漢字で表示します | 水曜日 |

ユーザー定義の表示形式を使うには?

ユーザー定義の削除
「ユーザー定義」で作成した独自の書式を削除したい場合には、[セルの書式設定]ダイアログボックス内で操作を行います。
■操作方法は下記の通りです。
- [セルの書式設定]ダイアログボックスを表示し、[表示形式]タブをクリックします。
- [分類]項目から「ユーザー定義」を選択し、[種類]項目の一覧から削除したい書式を選択し、[削除]ボタンをクリックします。
- [OK]ボタンをクリックします。
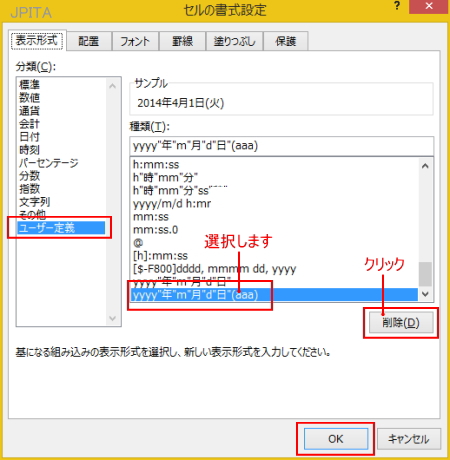
※参考1.
※[種類]項目の一覧から書式を選択しても[削除]ボタンが押せなくなっている場合は、その書式が組み込まれている書式なので削除することができないことを表します。
※参考2.
削除したユーザー定義の表示形式が設定されていたセル(またはセル範囲)には、規定の標準の表示形式が適用されます。
■関連ページ