Excel 入力方法を自動的に切り替えるには?
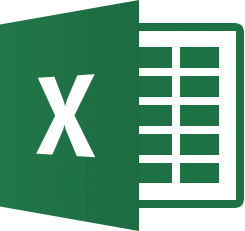
Excelでデータを入力する際、思い通りに入力されなかったり、効率よくデータを入力したいのにうまくできないことがあります。データを入力する前に、覚えておくと便利な知識について学習しましょう。
Excel2021/Excel2019/Excel2016

入力方法を自動的に切り替えるには?

入力規則を使って、IMEの入力方法を自動的に切り替える
それぞれのセルごとにIMEの入力モードを自動的に切り替えてデータを入力したい場合、入力規則 機能を使って設定をすると便利です。
この機能を使って任意のセルに設定をすると、その設定したセルに移動したときに自動的にIMEを切り替えて入力することができます。
次のような表の「品目欄」と「担当者欄」のセルに、日本語入力が自動的にONに切り替わるように設定し、セルを移動したときにIME入力モードが自動的に切り替わるようにしてみましょう。
■操作方法は下記のとおりです。
1.「品目欄」([B4]セルから[B10]まで)を範囲選択し、[Ctrl]キーを押しながら「担当者欄」([F4]セルから[F10]セルまで)を範囲選択します。
※選択した範囲が反転表示されます。
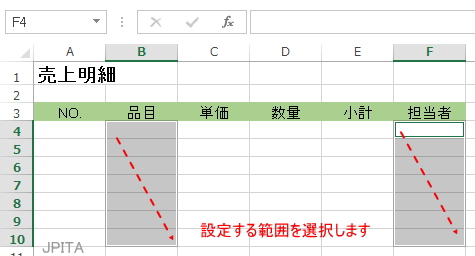
2.[データ]タブ→[データツール]から[入力規則]をクリックします。
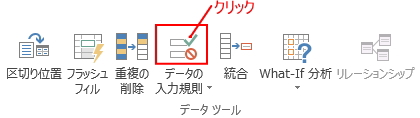
[データの入力規則]ダイアログボックスが表示されます。
3.[日本語入力]タブをクリックし、[IME]項目の[日本語入力]から「ひらがな」を選択します。
4.[OK]ボタンをクリックします。
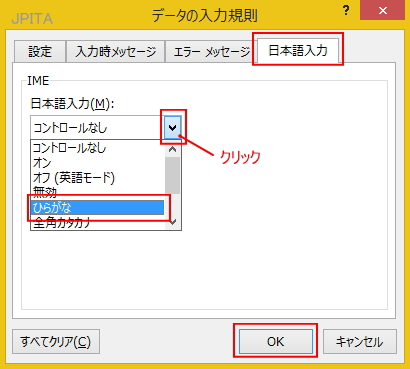
《操作結果》
設定した範囲にセルを移動すると、IMEの入力モードが自動的に切り替わることを確認しましょう。
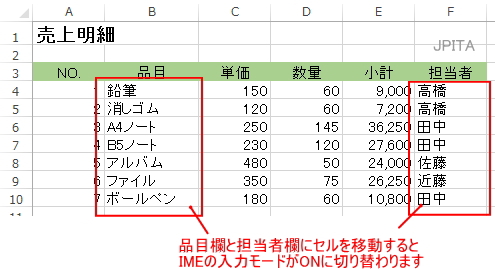
※参考
セルに設定したIME入力モードの自動切り替えを解除する場合には、解除したいセルを範囲選択し、操作3の[データの入力規則]ダイアログボックス内で[すべてクリア]ボタンをクリックし、[OK]ボタンをクリックします。
※注意
Excelの初期設定では、ワークシートにデータを入力する際、日本語入力はOFFに設定されています。入力規則機能を使って日本語入力が自動的にONに切り替わるように設定した場合は、そのほかのセルに移動したとき日本語入力が自動的にOFFに切り替わります。
しかし、入力中に[半角/全角]キーを押して、意図的に日本語入力をONに設定した場合には、他のセルに移動しても日本語入力はOFFに設定されません。このような場合には、日本語入力をOFFに設定しておくことが必要になります。
■関連ページ