2017.05.26
カテゴリ:操作テクニック
[Windows]+[Shift]+[S]キーの使い方
Windows10 Creators Update適用後は、ショートカットキーを利用して、画面の一部を切り取る「スクリーンショット」が利用できるようになりました。
![[Windows]+[Shift]+[S]キーの使い方 [Windows]+[Shift]+[S]キーの使い方](swfu/d/wins.jpg)
- [Windows]キーと[Shift]キーを押しながら[S]キーを押します。
- 画面全体がやや白くなります。
- 切り取りたい部分をドラッグして囲います。
- ドラッグして囲った部分がクリップボードにコピーされます。
- 任意の画像編集ソフトを起動します。
- [Ctrl]キーを押しながら[V]キーを押します。
- クリップボードに保存した画像が貼り付けられます。
クリップボードに保存した画像は、TwitterやFacebookなどの投稿欄に、[Ctrl]+[V]キーを押すことで貼り付けることもできます。
※ただし、[Windows]+[Shift]+[S]キーを押して切り取った画像の自動保存はできません。
画面の一部を切り取り、そのまま保存したい場合は、Windowsに標準搭載されている[Snipping Tool]を使うと便利です。アプリを起動する手間はありますが、切り取った画像に名前を付けて保存することができます。
Snipping Toolの使い方
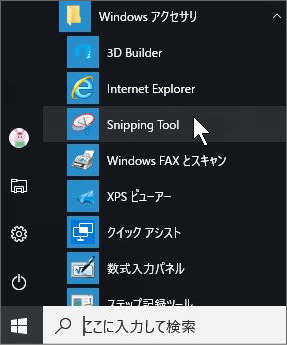
- [スタート]ボタンをクリックし、[スタート]メニューを表示します。
- [Windowsアクセサリ]→[Snipping Tool]をクリックして起動します。
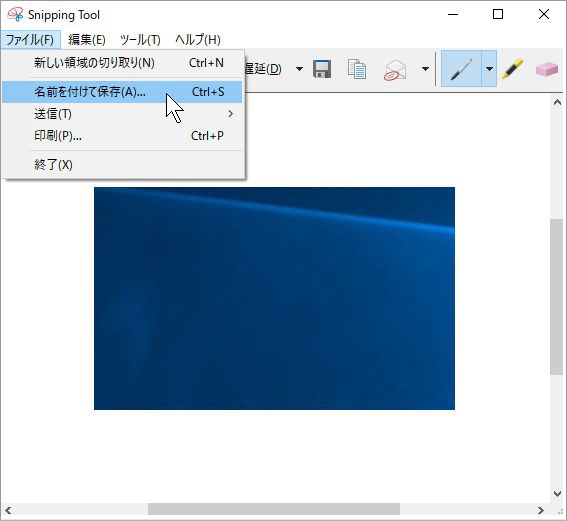
- [新規作成]をクリックします。
- 画面全体がやや白くなります。
- 切り取りたい部分をドラッグして囲います
- ドラッグして囲った部分が[Snipping Tool]に表示されます。
- [ファイル]→[名前を付けて保存]をクリックします。
- 任意の場所へ保存します。
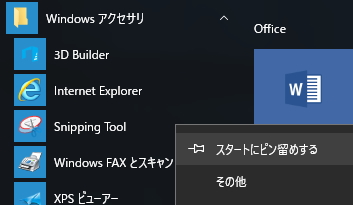
[Snipping Tool]をいつも瞬時に使いたい場合は、タスクバーやスタート画面にピン留めしておくと便利です。