Windows10 スピーカー音量が小さいときの対処法
Windows10が搭載されたスピーカーの音量が小さくて、聞こえづらいときがあります。
このような症状が発生する要因は1つではないため、操作が簡単で効果の高いものから順番に、ステップバイステップで問題を解決します。
マスターボリュームを確認
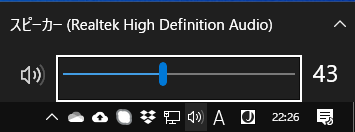
- 画面右下の通知領域に表示された[スピーカーアイコン]をクリックします。
- ボリュームゲージが最大になっていることを確認します。
ボリュームミキサーの設定を確認
Windows10は、ボリュームミキサーを利用してプログラムごとに音量を調節できます。
特定のプログラムだけ音量が小さい場合はボリュームミキサーの設定を確認します。
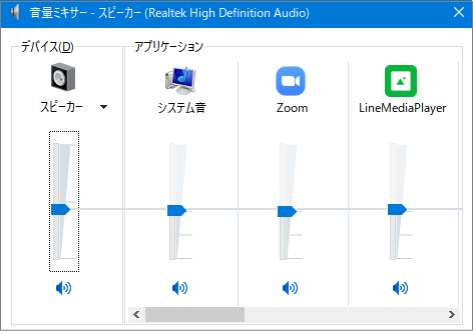
- 画面右下の通知領域に表示された[スピーカーアイコン]を右クリックします。
- [音量ミキサーを開く]をクリックします。
- 各プログラムの音量を確認します。
- ボリュームが低い場合は、スライダーをドラッグしてボリュームを調節します。
オーディオのトラブルシューティングツールを実行
Widnows10は、オーディオ関連の不具合を自動修復するトラブルシューティングツールが標準搭載されています。トラブルシューティングツールを実行して不具合が解消されるか確認します。
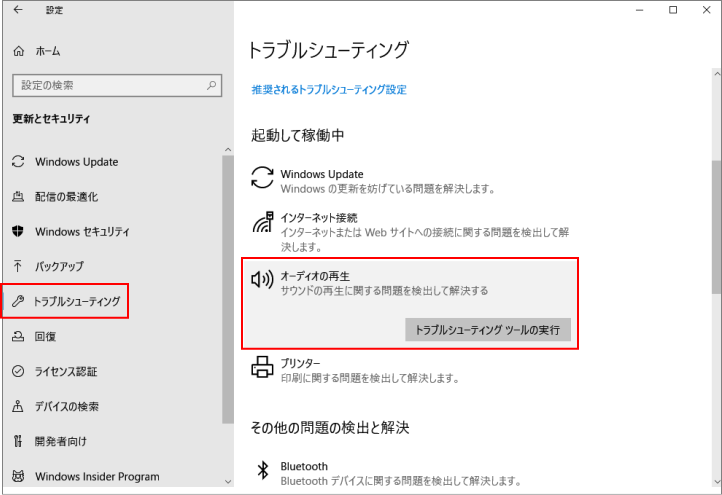
- [Windows]キーと[I]キーを押して、[Windowsの設定]画面を表示します。
- [更新とセキュリティ]をクリックします。
- 画面左側のメニューから[トラブルシューティング]をクリックします。
- [オーディオの再生]をクリックします。
- [トラブルシューティングの実行]をクリックします。
- エラーが発見されたら、指示に従い修復します。
ラウドネス等化の設定を変更
Windows10は、[ラウドネス等化]という音域のバランスを調整して音質を向上させる機能が標準搭載されています。しかしこの機能が原因で不具合が発生する場合があります。
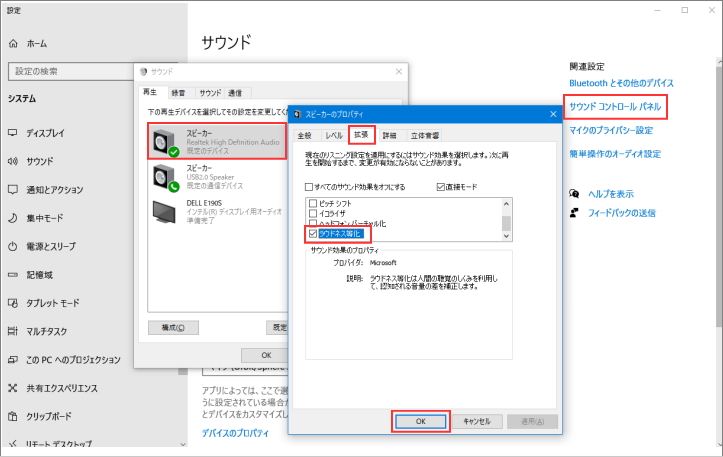
- 画面右下の通知領域に表示された[スピーカーアイコン]を右クリックします。
- [サウンドの設定を開く]をクリックします。
- サウンドの設定画面が表示されます。
- 画面右側のメニューから[サウンドコントロールパネル]をクリックして起動します。
- 音量が小さい[スピーカー]アイコン上で右クリックし、[プロパティ]を選択します。
- [拡張]タブをクリックします。
- ラウドネス等化が「オフ」になっている場合は「オン」に、「オン」になっている場合は「オフ」に切り替えて音量が大きくなるか確認します。
サンプリングレートとビットレートを変更
サンプリングレートとビットレートの設定に問題がある場合も音量のトラブルが発生します。
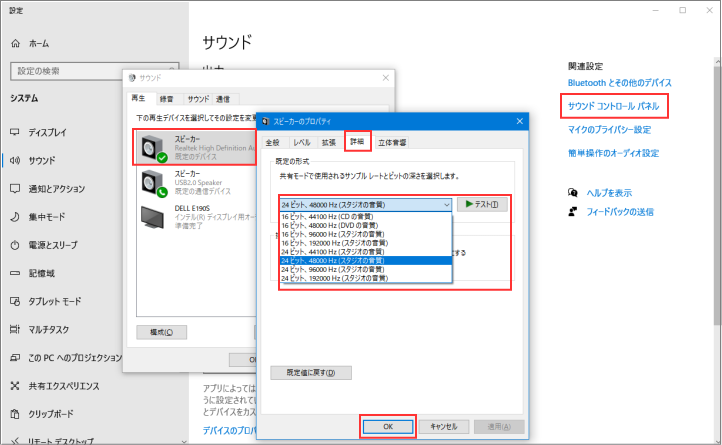
- 画面右下の通知領域に表示された[スピーカーアイコン]を右クリックします。
- [サウンドの設定を開く]をクリックします。
- サウンドの設定画面が表示されます。
- 画面右側のメニューから[サウンドコントロールパネル]をクリックして起動します。
- 音量が小さい[スピーカー]アイコン上で右クリックし、[プロパティ]を選択します。
- [詳細]タブをクリックします。
- サンプルレートとビットレートを変更し、[テスト]をクリックして音量や音質を確認します。※数値が高いほど音質が良くなります。
オーディオドライバーをアップデート
オーディオドライバーにバグや不具合があることで音量に問題が生じる場合があります。
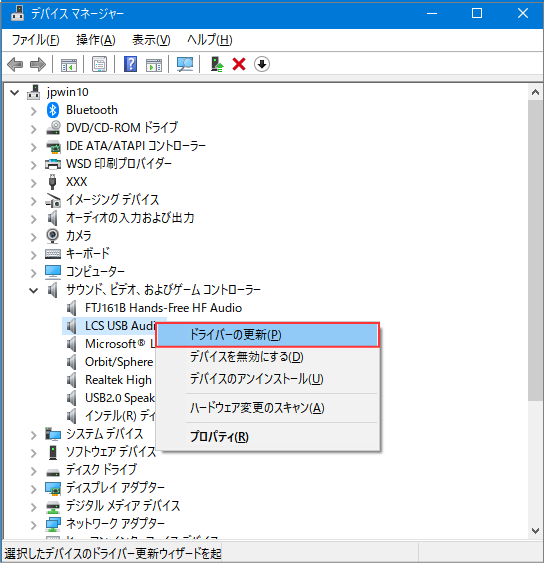
- [Windows]キーと[X]キーを押して、システムメニューを表示します。
- デバイスマネージャーをクリックします。
- [サウンド、ビデオ、およびゲームコントローラ」のツリーを展開します。
- オーディオドライバ上で右クリックし、[ドライバーの更新]をクリックします。
- [ドライバーソフトウェアの最新版を自動検索]をクリックします。
- アップデートファイルが公開されていないか確認します。
- アップデートファイルが公開されている場合は、指示に従いアップデートします。
※アップデートが見つからない場合は、念のためにドライバ名で検索し、本当に公開されていないか確認します。
オーディオドライバを再インストール
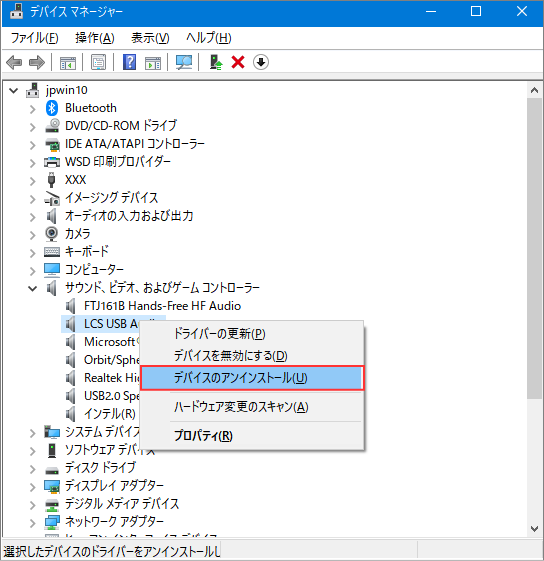
- [Windows]キーと[X]キーを押して、システムメニューを表示します。
- デバイスマネージャーをクリックします。
- [サウンド、ビデオ、およびゲームコントローラ」のツリーを展開します。
- オーディオドライバ上で右クリックし、[デバイスのアンインストール]をクリックします。
- デバイスに間違いがないことを確認後、[アンインストール]をクリックします。
- アンインストール完了後、パソコンを再起動します。
スピーカーを見直す
ここまでの手順をすべて試しても改善されない場合は、スピーカーの故障や不具合が考えられます。この場合、別の端末にスピーカーを接続して状態を確認します。
スピーカーに問題がある場合は、新しいスピーカーに変更します。
ネット授業トレーナー実践講座では、インターネットを利用したネット授業のできるトレーナーのスキルを身につけることができます。ネット授業トレーナー養成学校Webスクールでは、自宅のパソコンからインターネットを利用し、"プロのネット授業トレーナーになるためのさまざまな知識と操作方法"を習得できます。
次に読むと役立つ関連記事
■ネット授業に役立つ有線の骨伝導ヘッドセット
■ネット授業に役立つスピーカーフォン
■ネット授業に役立つタイマー
■ハイブリット授業に役立つ道具
■ネット授業に役立つ骨伝導イヤホン
■ネット授業に役立つワイヤレスイヤホン
■ネット授業に役立つワイヤレスマイク
■ネット授業に役立つデュアルディスプレイ
■ネット授業に役立つプレゼンテーションリモコン
■ネット授業に役立つマウスポインターの強調表示
■ネット授業に役立つ静音マウス
■タブレットの操作を見せる方法
■ネット授業に役立つスマホ三脚
■MicrosoftモダンUSBヘッドセット 発売開始
■ネット授業に役立つコンデンサーマイク
■クロマキー合成に必要なグリーンバック
■ネット授業に役立つ単一指向性のマイク
■ネット授業に役立つスマホを設置するホルダー
■ネット授業に役立つディスプレイボード
■ネット授業に役立つアームスタンド
■ネット授業に役立つ電源タップ
■ネット授業に役立つノートパソコンスタンド
■ネット授業に役立つノートパソコンスタンド
■ネット授業に役立つ三脚
■タブレットスタンドとは
■モバイルディスプレイとは
■テレワークにおすすめのディスプレイ
■曲面ディスプレイとは
■ピボット対応ディスプレイとは
■2台のノートPCでデュアルモニターにする方法
■ビデオカメラの映像をパソコンで見る方法
■スピーカー音量が小さいときの対処法
■マイクが反応しないときの対処法
■ネット授業用のカード
■ネット授業に必要なWebカメラ
■ネット授業に必要なヘッドセット
■ネット授業に必要なライティング