Windows10 マイクが反応しないときの対処法
Windows10が搭載されたパソコンにヘッドセットを接続しても、マイクが反応しないときがあります。このような症状が発生する要因は1つではないため、操作が簡単で効果の高いものから順番に、ステップバイステップで問題を解決します。
マイクのミュートスイッチを確認

ヘッドセットの多くは、マイクのミュートの「オン」と「オフ」を切り替える物理的なスイッチが搭載されています。マイクのミュートが「オン」になっていると音声を認識できません。
パソコンとヘッドセットの接続部分を確認
パソコンとヘッドセットの接続部分に不具合があることがあります。
この場合、パソコンからヘッドセットを抜いて、再度接続し直します。
※アナログピンタイプのヘッドセットを利用しているとき、プラグが奥まで差し込まれていないことがあります。この場合、一度抜いてから挿し直します。

- マイク端子とスピーカー端子の挿す場所が逆になっていることもあります。
- マイク端子が複数ある場合は、別の端子に接続し、マイクの動作状況を確認します。
※USB接続のヘッドセットを推奨しています。
プライバシー設定を確認
アプリがマイクを使うことを許可しない設定になっていることがあります。
この場合、プライバシー設定(Windows10側のマイクの許可設定)を確認します。
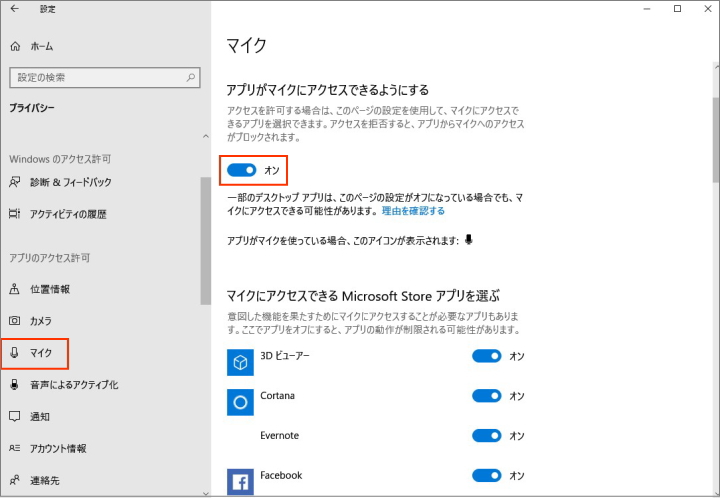
- [Windowsの設定]→[プライバシー]の順にクリックします。
- 画面左側のメニューから[マイク]を選択します。
- [アプリがマイクを使うことを許可する]を「オン」にします。
- [マイクを使用できるアプリの選択]で使用したいアプリケーションを「オン」にします。 ※許可設定はマイクを使いたいアプリ全てに必要です。
正しいマイクを選択
複数のマイクがパソコンに接続されている場合、使用したいマイクが選択されていないことがあります。この場合、使用したいマイクが選択されていかるかどうか確認します。
※Webカメラに内蔵されたマイクが選択されていることもあります。
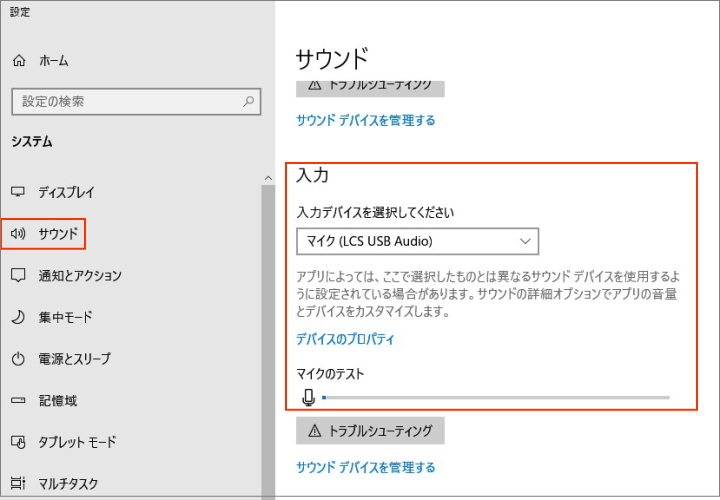
- 画面右下の[通知領域]に表示された[スピーカーアイコン]上で右クリックします。
- [サウンドの設定を開く]を選択します。
- [入力]欄の[入力デバイスを選択してください」欄のプルダウンメニューから、使用したいマイクを選択します。
※どのマイクなのか不明な場合は、プルダウンを切り替えながら[マイクのテスト]欄のレベル表示が動くかを確認します。
マイクの音量を確認
マイクの音量が低いと、マイクが反応しないように見えることがあります。
この場合、マイクのボリュームを確認します。
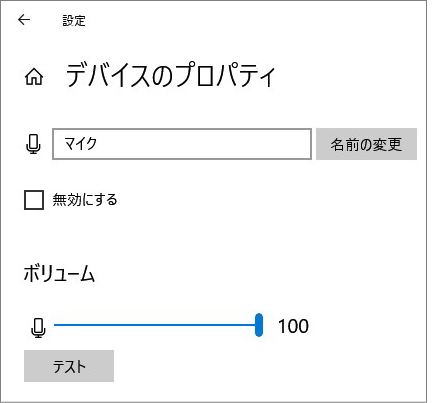
- 画面右下の[通知領域]に表示された[スピーカーアイコン]上で右クリックします。
- [サウンドの設定を開く]を選択します。
- [入力]欄の[デバイスのプロパティ]をクリックします。
- [無効にする]のチェックが入っていないことを確認します。
- [ボリューム]のスライダーが「100」になっていることを確認します。
オーディオのトラブルシューティングツールを実行
システムに問題が発生していることがあります。
この場合、オーディオのトラブルシューティングツールを実行します。
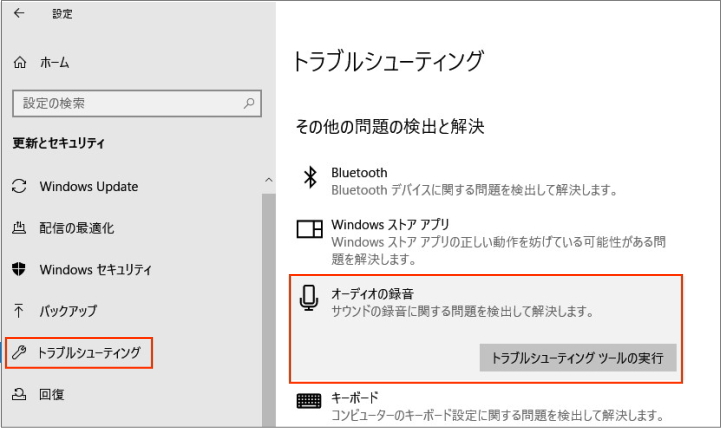
- [Windiwsの設定]→[更新とセキュリティ]の順にクリックします。
- 画面左側のメニューから[トラブルシューティング]をクリックします。
- [オーディオの録音]をクリックします。
- [トラブルシューティングの実行]をクリックします。
- 問題が見つかった場合は修復を試みます。
- 修復が完了したらマイクの認識状況を確認します。
マイクのデバイスドライバーをアップデート
マイクのデバイスドライバーに不具合があることがあります。
この場合、ドライバーを更新します。
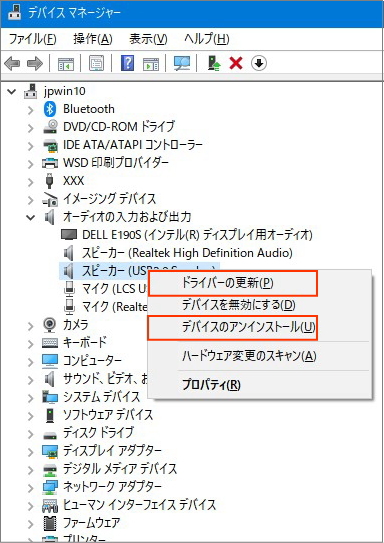
- [Windows]キーと[X]キーを押してシステムメニューを表示します。
- 表示されたメニューから[デバイスマネージャー]を選択します。
- [オーディオの入力および出力]のツリーを展開します。
- マイクのデバイス名を右クリックし、[ドライバの更新]を選択します。
- [ドライバーソフトウェアの最新版を自動検索]のオプションをクリックしてアップデートを試みます。
- アップデートが提供されている場合、自動でアップデートが実行されます。
- アップデートが完了したらマイクの動作状況を確認します。
マイクのデバイスドライバーを再インストール
デバイスドライバーをアップデートしても修復できないことがあります。
この場合、ドライバーを再インストールします。
- [Windows]キーと[X]キーを押してシステムメニューを表示します。
- 表示されたメニューから[デバイスマネージャー]を選択します。
- [オーディオの入力および出力]のツリーを展開します。
- マイクのデバイス名を右クリックし、[デバイスのアンインストール]を選択します。
- アンインストールが完了したらパソコンを再起動します。
- 再起動するとデバイスドライバーが自動でインストールされます。
- パソコンが再起動したらマイクの動作状況を確認します。
アプリの再インストール
アプリ側に不具合が発生していることがあります。
この場合、アプリの再インストールし、マイクの動作状況を確認します。
他のパソコンで確認
別のパソコンにへッドセットを接続して動作状況を確認します。
それでもマイクが使用できない場合、マイクが故障していることが考えられます。
ネット授業トレーナー実践講座では、インターネットを利用したネット授業のできるトレーナーのスキルを身につけることができます。ネット授業トレーナー養成学校Webスクールでは、自宅のパソコンからインターネットを利用し、"プロのネット授業トレーナーになるためのさまざまな知識と操作方法"を習得できます。
次に読むと役立つ関連記事
■ネット授業に役立つ有線の骨伝導ヘッドセット
■ネット授業に役立つスピーカーフォン
■ネット授業に役立つタイマー
■ハイブリット授業に役立つ道具
■ネット授業に役立つ骨伝導イヤホン
■ネット授業に役立つワイヤレスイヤホン
■ネット授業に役立つワイヤレスマイク
■ネット授業に役立つデュアルディスプレイ
■ネット授業に役立つプレゼンテーションリモコン
■ネット授業に役立つマウスポインターの強調表示
■ネット授業に役立つ静音マウス
■タブレットの操作を見せる方法
■ネット授業に役立つスマホ三脚
■MicrosoftモダンUSBヘッドセット 発売開始
■ネット授業に役立つコンデンサーマイク
■クロマキー合成に必要なグリーンバック
■ネット授業に役立つ単一指向性のマイク
■ネット授業に役立つスマホを設置するホルダー
■ネット授業に役立つディスプレイボード
■ネット授業に役立つアームスタンド
■ネット授業に役立つ電源タップ
■ネット授業に役立つノートパソコンスタンド
■ネット授業に役立つノートパソコンスタンド
■ネット授業に役立つ三脚
■タブレットスタンドとは
■モバイルディスプレイとは
■テレワークにおすすめのディスプレイ
■曲面ディスプレイとは
■ピボット対応ディスプレイとは
■2台のノートPCでデュアルモニターにする方法
■ビデオカメラの映像をパソコンで見る方法
■スピーカー音量が小さいときの対処法
■マイクが反応しないときの対処法
■ネット授業用のカード
■ネット授業に必要なWebカメラ
■ネット授業に必要なヘッドセット
■ネット授業に必要なライティング