|
操作方法は下記のとおりです。
1.文書の先頭をクリックして、カーソルを表示させます。
(カーソルを表示させておくと、その文書内を選択したことになります)
|
|
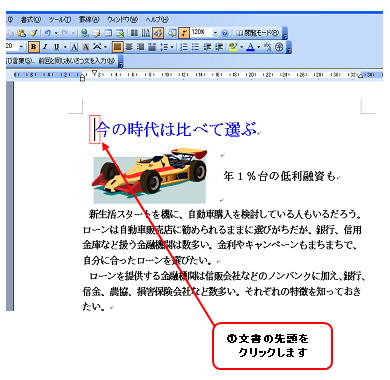 |
|
|
|
|
|
2.[編集]メニュー→[置換]をクリックします。
|
|
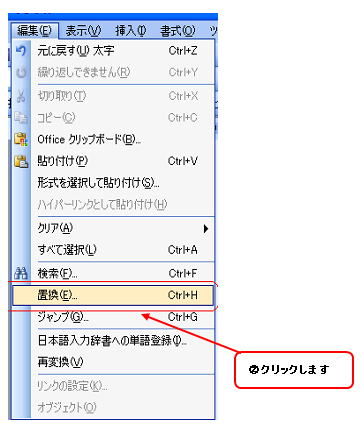 |
|
|
|
|
|
[検索と置換]ダイアログボックスが表示されます。
3.[置換]タブをクリックします。[検索する文字列]項目には探したい文字を入力し、[置換後の文字列]項目には修正後の文字を入力して、[次を検索]ボタンをクリックします。
|
|
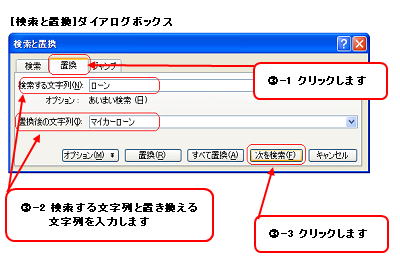 |
|
|
|
|
|
[検索する文字列]項目に入力した文字が、検索されて黒く反転表示されます。
|
|
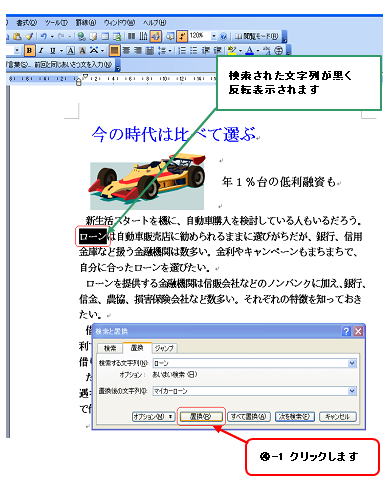 |
|
|
|
|
|
4.置換されてもよい場合は[置換]ボタンをクリックし、1つずつ変更していきます。
|
|
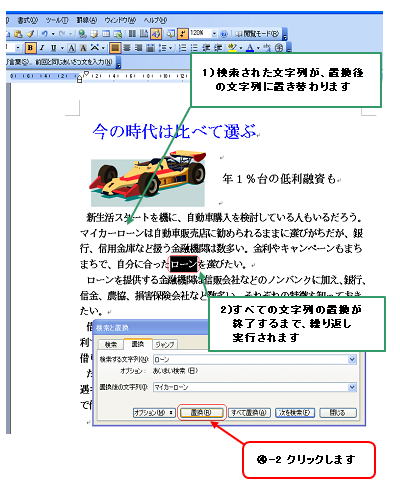 |
|
|
|
|
|
5.文書の検索が終了すると、[文書の検索が終了しました]というメッセージボックスが表示されるので、[OK]ボタンをクリックします。
|
|
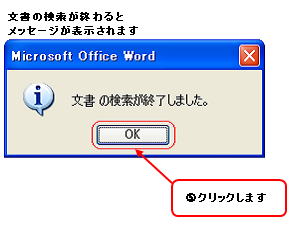 |
|
|
|
|
|
[検索と置換]ダイアログボックスが表示されます。
6.[閉じる]ボタンをクリックします。 |
|
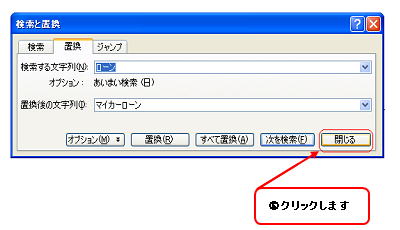 |
|
|
|
|
|
|
|
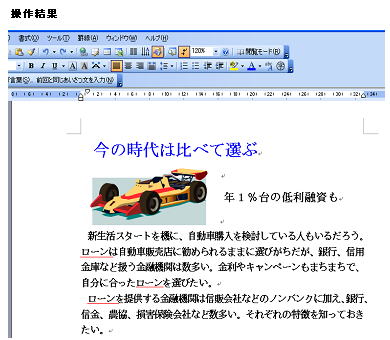
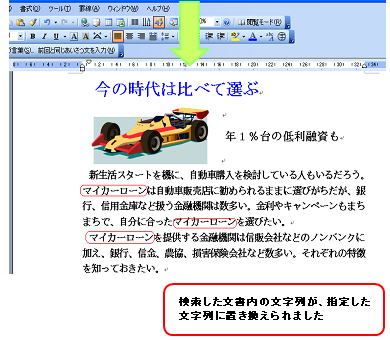 |
|
|
|
|