|
操作方法は下記のとおりです。
1.文書の先頭をクリックして、カーソルを表示させます。
(カーソルを表示させておくと、その文書内を選択したことになります) |
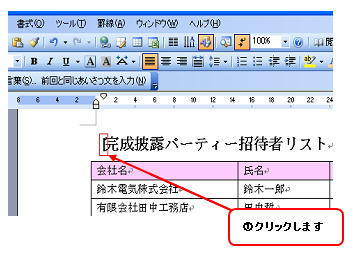 |
|
|
|
|
2.[編集]メニュー→[検索]をクリックします。
|
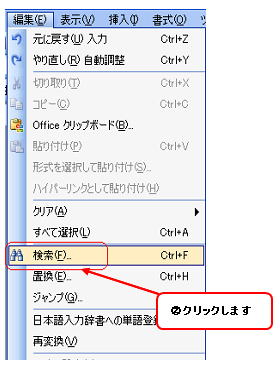 |
|
|
|
|
[検索と置換]ダイアログボックスが表示されます。
3.[検索]タブをクリックして、[オプション]ボタンをクリックします。
|
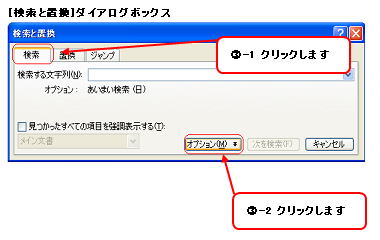 |
|
|
|
|
[検索と置換]ダイアログボックス内に[検索オプション]項目が表示されます。
4.[ワイルドカードを使用する]にチェックを入れて、[検索する文字列]項目に「株式会社*生命」と入力し、[次を検索]ボタンをクリックします。
|
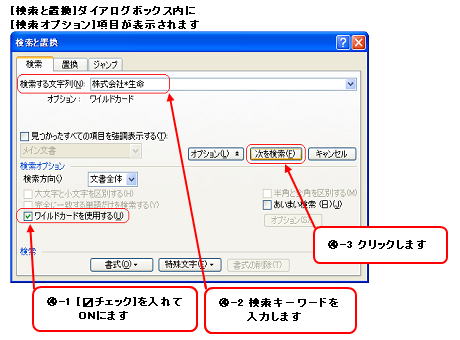 |
|
|
|
|
検索された文字列が、黒く反転表示されます。
|
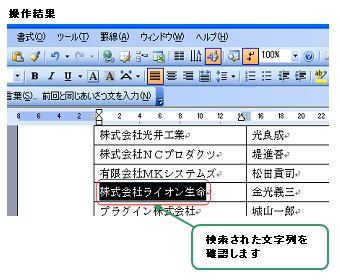 |
|
|
|
|
5.文書の検索が終了すると、[文書の検索が終了しました]というメッセージボックスが表示されるので、[OK]ボタンをクリックします。
|
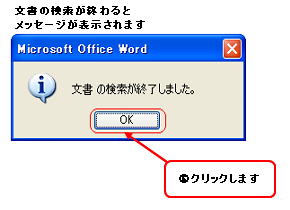 |
|
|
|
|
[検索と置換]ダイアログボックスが表示されます。
6.[キャンセル]ボタンをクリックします。 |
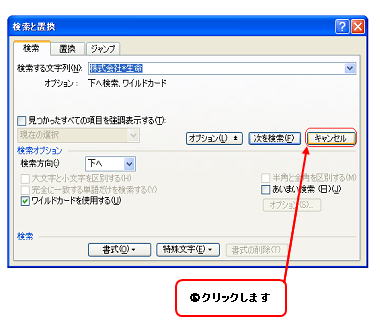 |
|
|
|