|
操作方法は下記のとおりです。
1.[ツール]メニュー→[はがきと差し込み印刷]→[宛名ラベル作成]をクリックします。
|
|
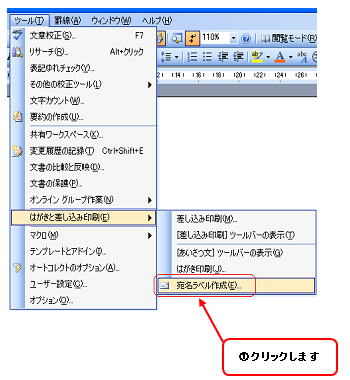 |
|
|
|
|
|
[宛名ラベル作成]ダイアログボックスが表示されます。
2.[封筒]タブをクリックし、[オプション]ボタンをクリックします。
|
|
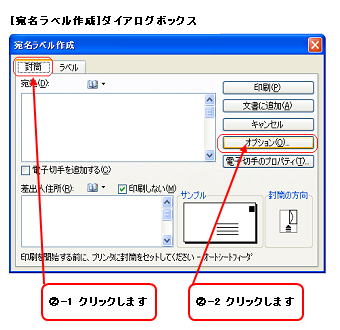 |
|
|
|
|
|
[封筒オプション]ダイアログボックスが表示されます。
3.[封筒オプション]タブをクリックし、[封筒サイズ]項目で「洋形5号」を選択します。
|
|
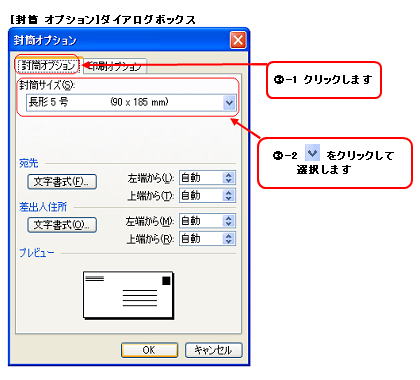 |
|
|
|
|
|
4.[印刷オプション]タブをクリックして、封筒の置き方と給紙方法を選択し、[OK]ボタンをクリックします。
|
|
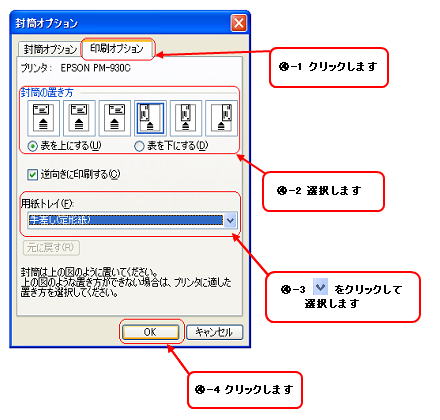 |
|
|
|
|
|
[宛名ラベル作成]ダイアログボックスが表示されます。
5.[宛先]にラベルに印刷する宛先を入力します。
[差出人住所]で「印刷しない」のチェックをはずしてOFFにし、差出人の住所を入力して、[印刷]ボタンをクリックします。
|
|
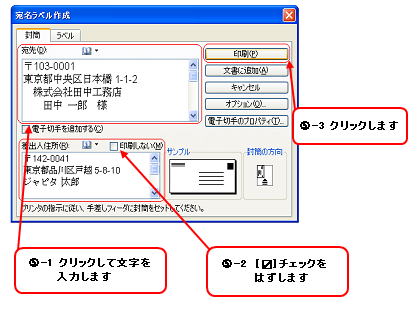 |
|
|
|
|
|
メッセージが表示されます。
6.[はい]ボタンをクリックして、差出人の住所を規定の住所に登録します。
※参考
6の操作で[いいえ]ボタンをクリックすると、差出人の住所は登録されません。
※注意
[宛名ラベル作成]機能を使った封筒宛名印刷は、封筒の書式が横書きの場合に限られます。
また、差出人住所・氏名は封筒の表面の左上に表示されるので、無地の封筒やエアメール用の封筒に宛先を印刷するときに向いています。 |
|
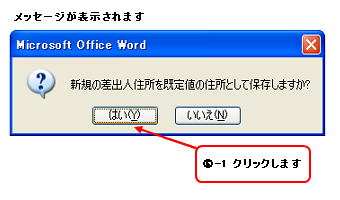 |
|
|
|
|
|
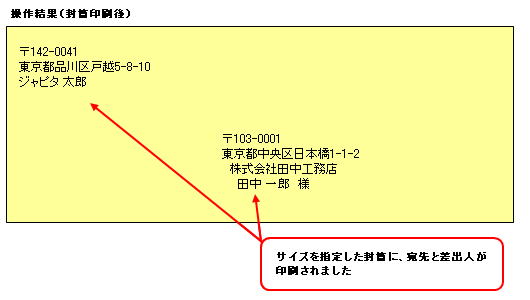 |
|
|
|
|