|
操作方法は下記のとおりです。
1.表に変換したい部分を選択しておきます。
選択すると、文字列が黒く反転します。 |
|
 |
|
|
|
|
|
2.[罫線]メニュー→[変換]→[文字列を表にする]をクリックします。
|
|
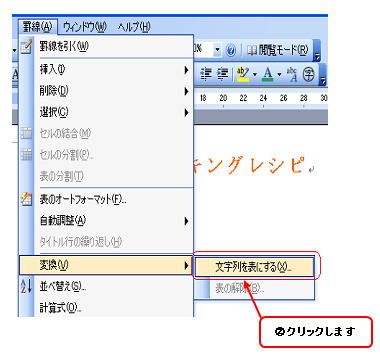 |
|
|
|
|
|
[文字列を表にする]ダイアログボックスが表示されます。
3.[表のサイズ]項目で[列数]を指定します。
4.[文字列を区切り]項目で、文字列の区切り方(タブや半角の「,(カンマ)」など、文字列を区切った形)が選択されているか確認します。
5.[OK]ボタンをクリックします。 |
|
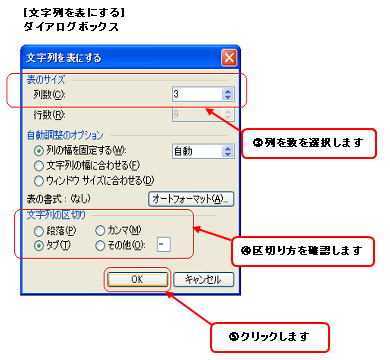 |
|
|
|
|
|
|
|
|
※参考
表形式をやめたいときには?→表形式を解除するを見る |
|
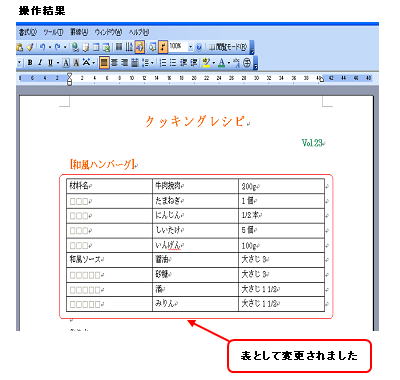 |
|
|
|
|